
Samsung regularly comes out with one of the smartest devices on the market. As a trailblazer in this segment, the company has introduced several innovations to its smartphone lineup over the years. Its premium models are highly sought after, and in many markets Samsung is the Number One in terms of sales.
To help expand its capabilities in the smartphone segment, Samsung went the way of Apple and introduced cloud storage as a way of maintaining backups of your device's data. Not many people are familiar with Samsung Cloud as a backup solution, so we've outlined some of the benefits and pitfalls of using the service. We've also provided an alternative solution that will give you a little more flexibility for your regular backup activities.
Why Do Backup in the First Place?
The biggest reason is data. Whatever you have on your Samsung smartphone, we assume that you want to keep it that way. Unfortunately, there are several things that can affect the data, such as loss, damage or theft. In such a situation, a backup is the only way to restore data. That's why it's important to either manually or automatically create backup files on a regular basis. You may either choose to back up all media files and content, or just your photos, music and videos. You might also want to only backup your SMS text messages. Whatever the case, you need a robust solution for this. Here are two of them.
Method 1: How to Backup Galaxy Phone to Samsung Cloud
Samsung Cloud is a remotely hosted solution that lets Samsung device users automatically or manually backup any combination of their smartphone data to the cloud server. The service offers up to 15GB of data, after which you can purchase additional storage amounts directly from the device itself.
It's a convenient service, and you pretty much put it on auto-pilot once you set it up. It's also a secure service since Samsung will necessarily use high-end cloud security protocols to protect its customers' data. Moreover, since the service is specifically designed for Samsung devices, you're not likely to face any major compatibility issues.
On the flip side, the service is only compatible with a select range of Samsung smartphones and tablets. Not all Samsung devices will work with the service, and Verizon users won't be able to utilize it. Also, you can't backup your data to an SD card the way you can with most premium backup and restore software applications.
To use the service, you will obviously need to set up a Samsung account, which you can then use to login to Samsung Cloud. On your device, go to Apps >> Settings >> Backup Settings. This is where you choose Auto Backup and what data you want to be sent to the cloud.
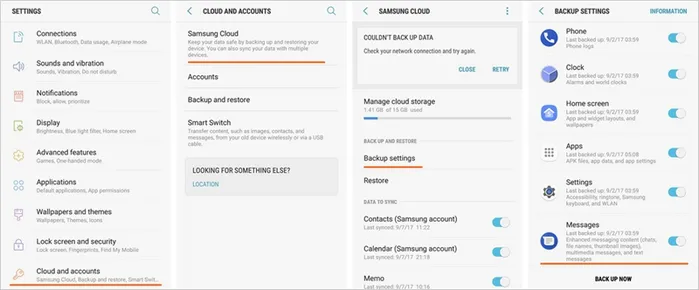
But if you want to be able to do more or Samsung Cloud isn't available for your smartphone, then you can try the software utility below.
Part 2: Best Way to Backup Samsung Galaxy Phone
TunesBro Backup & Restore is premium software that is able to backup all personal data on Samsung Galaxy phone to PC or Mac. It works with over 8000 Android smartphones and tablets and has been extensively tested on a wide range of mobile brands. The UI (user interface) is incredibly intuitive, and the specialty of this software is that all your Samsung smartphone data can be quickly backed-up with just one click.
Top Features of TunesBro DroidGeeker
- Complete and secure backup solution.
- Freely select the data for backup that only matters to you.
- Erase private content from Android device.
- Support the latest Android 11.
Step 1Download and Install
Download and install this program on a working computer. It can be a Windows PC or Mac machine. The first screen is like this when you first open the program.

Step 2 Connect Samsung Galaxy Smartphone to Computer
Turn on USB debugging option on Samsung Galaxy phone. Then launch the software on your PC and select the "Backup & Restore" tab on the interface. The software will automatically detect your device. Now click on "Backup” button.

Step 3 Choose Data You Want to Keep a Backup
In this step, you should choose the data type you wish to backup, such as contacts, messages, photos, or videos. The more you choose, the more space will be taken. And the backup time will be a bit longer.
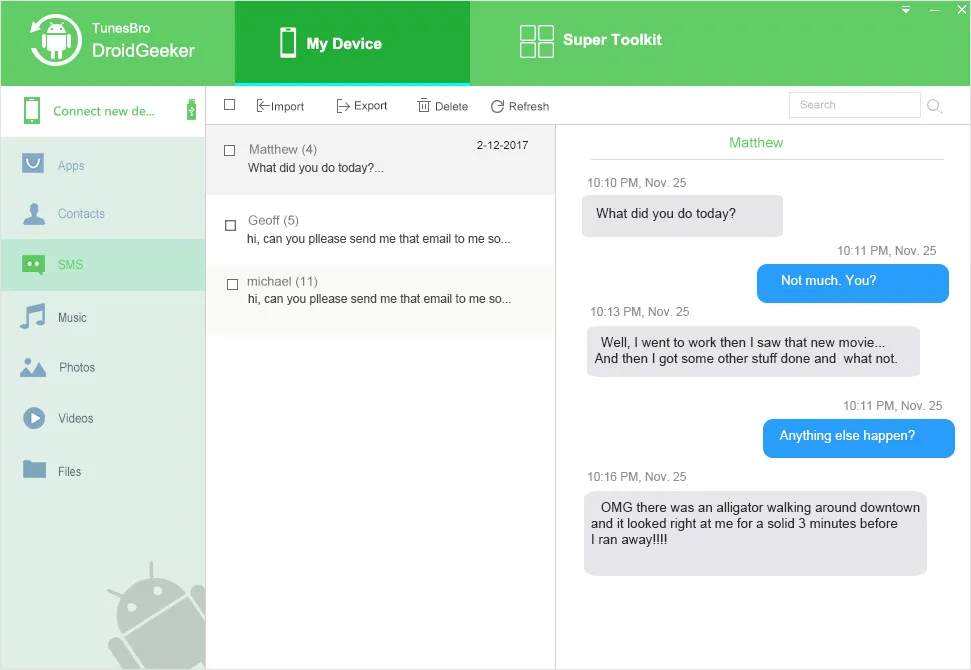
Step 4 Start Backing Up Android Data to PC
Click "Export" button when the selection is completed. Now, the program starts to backing up selected items to computer. A few minutes later, you will see a message indicating the process is finished.
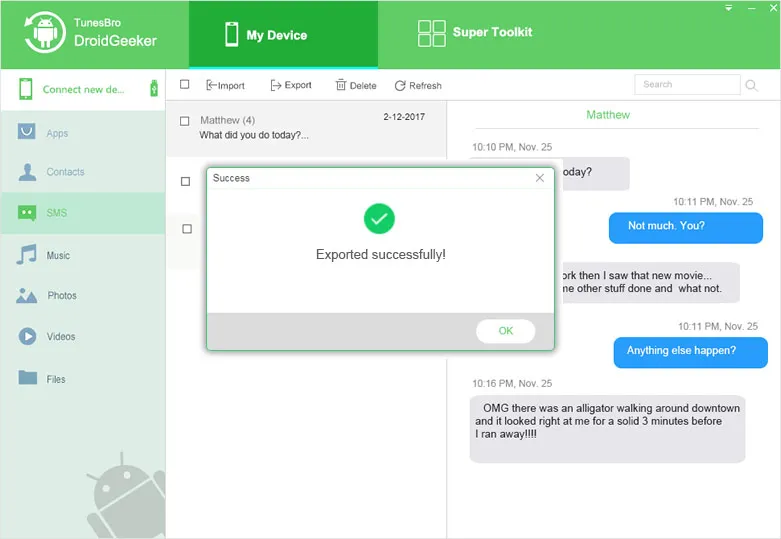
Now you can directly check the backup location on the computer. However, you can't open or review the file unless you are using this program.
Bottom Line
It's that simple to use. The next time you do a backup, you'll be able to see the previous one. In addition, when restoring data, you'll be able to preview the backup file and pick only the data you want to restore to your device. If you've accidentally deleted some precious photos or important documents from your Samsung smartphone, for example, you can choose to restore just that part of the backup file.
Related Articles & Tips
- Android Backup
- • Android Backup Software
- • Android Photos Backup
- • Android SD Card Backup
- • Android Contacts Backup
- • Android Messages Backup
- • Back up Android to Google
- • Back up Android to iCloud
- • Back up Android to PC
- • Back up Samsung to Cloud
- How to Back up Samsung
- How to Back up HTC Phone
- How to Back up Sony
- LG Phone Backup
- • Motorola Phone Backup
- • Huawei Phone Backup
- ANDROID TIPS
- How to Factory Reset Android Phone and Tablet
- • My Computer Doesn't Recognize My Android Phone
- • Samsung Kies alternative
- How to Enter and Use Android Recovery Mode
- • Format an Android Phone
- • HTC Sync Manager
- • Flash a Rom to Android Phone
- • Save Battery on Android
- • How to Make your Android Phone Run Faster
- • How to Turn on USB Debugging on Android Phone

