
When you got a new phone, then you need to transfer all kinds of data to the device in order to make it run smoothly, such as music, photos, apk, contacts, etc… In some cases, the storage is full and you have to move some of the content on Android to computer, like recorded videos, photos, which eats up too much space on a phone. In addition, there are many important items saved on the phone such as contacts, text messages, to avoid future damage, it is recommended to backup them to computer.
The great thing is that nowadays, you can get the files transferred from your computer to Android easily with the help of different applications. Now, let us check how to get this done in minutes. Please read the part you are willing to know.
Part 1: How to Transfer Files from Android to PC/Mac for Backup
Smartphone for now are with big screens and powerful CPUs. It can do a lot of tasks on a mobile devices now and Android is not an exception. We use the phone for calling, text messaging, taking photos, recording videos and for gaming. So there are a lot of important data on the phone. We should backup them to computer to secure the data. When bad things happen, we can restore the data from existing backup.
TunesBro DroidGeeker is a dedicated Android device manager that can help you easily transfer data between Android and computer. Currently, you can use this cross-platform software for managing Android 15/14/13/12/11/10 devices on a computer. And it works perfectly on latest Windows 11 and macOS Sequoia.
Step 1 Run DroidGeeker and Connect Android Phone to Computer
The first thing you will have to do is to download and install TunesBro DriodGeeker on your computer. To connect the Android phone to the computer through USB, you will have to enable debugging on your smartphone. Once the connection is established, click the "Connect" button at the bottom of home screen to start the connecting process.

Connecting through Wi-Fi: You can establish connection in this manner, only when your computer and your phone are in the same network. If so, turn on the Wi-Fi Network on your Android Phone. Once this is done, you should run the application on your computer. Also, open the application on your Android device and then tap OK to scan the QR Code that you can see on the desktop to establish the connection between the phone and the computer. Once the connection is established, your phone will be shown on the primary window of your computer.
Step 2 Select Files on Android Phone
On the main screen, there are several options displayed on the left sidebar. Click on the items, you will see all the current data in that category such as contacts, sms, music, photo, videos or files.
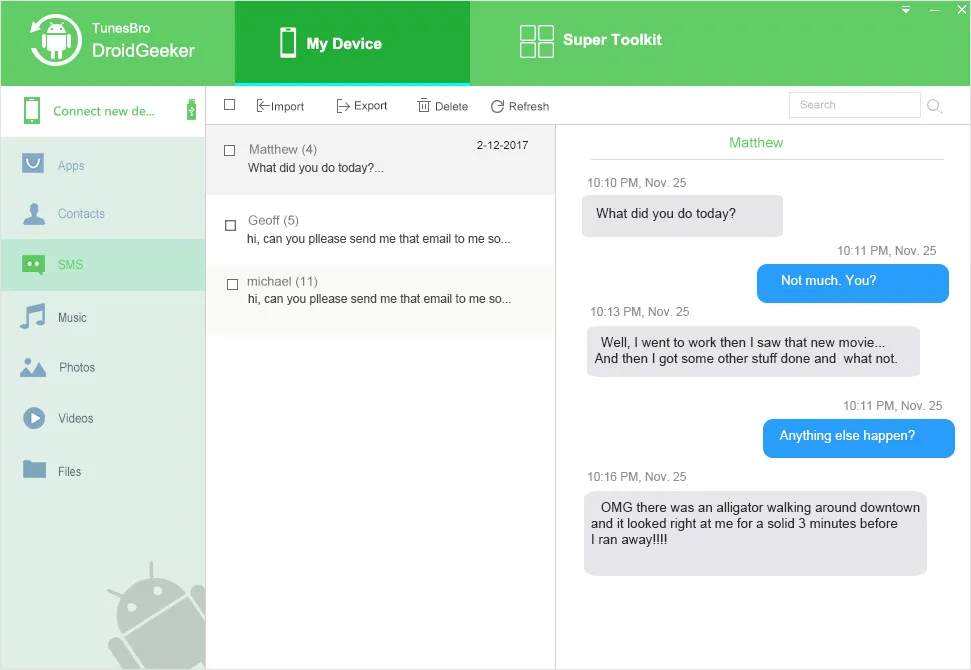
Step 3Export Android Files to PC or Mac
There is an "Export" button on the upper left corner on each category. Click on it and select an export format and choose a location on your computer to save them.
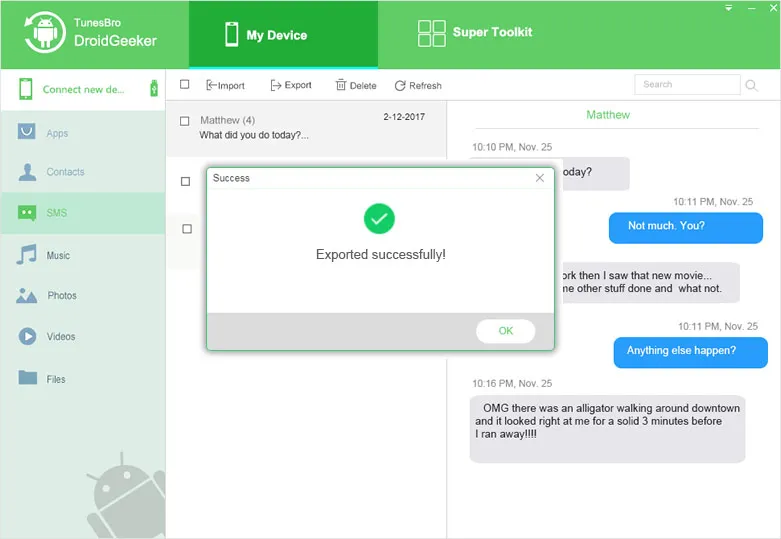
Transfer All Data on Android in 1 Click: There is an one-click backup option shown on the main screen of TunesBro Android Manager. Now, connect your device with USB cable and click that icon. Then all your personal data as well as settings will be backed up to a computer. You can then delete the unwanted files to free up more storage and this will boot the performance, too.
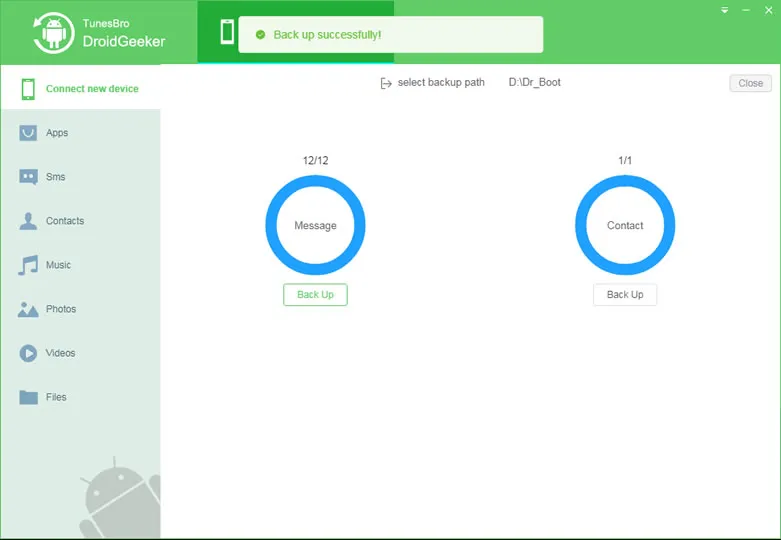
Part 2: How to Transfer Files from Computer to Android with Dr.Fone
Dr.Fone is also able to transfer files from Android phone to computer. The steps are as simple as the above one.
Step 1 Install Dr.Fone and Connect Android to Computer
This step is the same as Step 1 mentioned in Part 1. Simple download and install the program on a Windows PC or Mac computer. Then open the program and connect your Android to computer via USB cable or WiFi.
Step 2 Click Tab on the Top Menu
Once you run the program on your computer, you will see that an Android robot will pop up on your computer screen. Just click the robot to see the floating window.
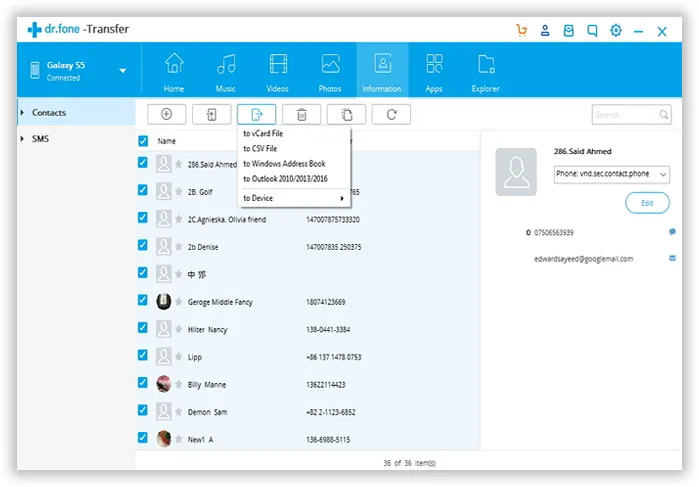
Step 3Select Files on Computer and Move them to Android
Once the floating window is open, just get to your computer, where you have stored the files that are to be transferred to your mobile phone. Just drag and drop those files to the floating window. Otherwise, you can also use the "+ Add Files" option to add the files to the floating window.
Once the files are added to the floating window on your computer screen, just go to the application on your Android phone and go to settings. Then, select the file transfer to get a preview of the files received from your computer. That's it you have all your files from your computer on your Android phone now.
Part 3: How to Move Files from Computer to Android with AirDroid App
You can easily connect your PC and the phone or tablet with the help of AirDroid. Even though both your devices are on the similar Wi-Fi network, there are two methods that you can follow to connect your devices together.
Step 1 Install AirDroid App on Your Android Phone
The first thing you will have to do is to download the application. Then, you will have to fire up AirDroid and open the app to showcase a local IP address. Then, you will have to simply input the IP address into the web browser of your desktop. Then, both the computer and the phone will showcase an accept or reject message. Here, you will have to tap the accept button on your mobile phone. That's it connection is established.
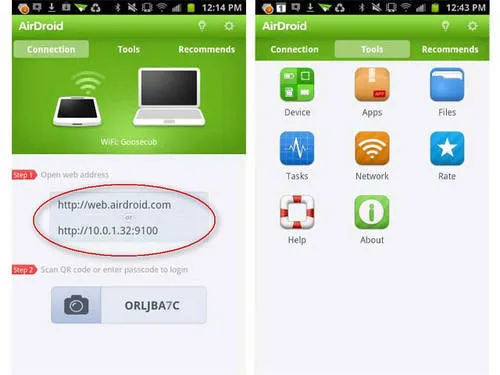
The second method to establish a connection is to go to the web.airdroid.com on your PC. Here, you will be able to see the AirDroid dashboard. Besides this, you will also get to see a login screen with a QR Code. Then, you will have to open AirDroid on your phone. Now, you can scan the code and at the end of the scan, the devices will be connected.
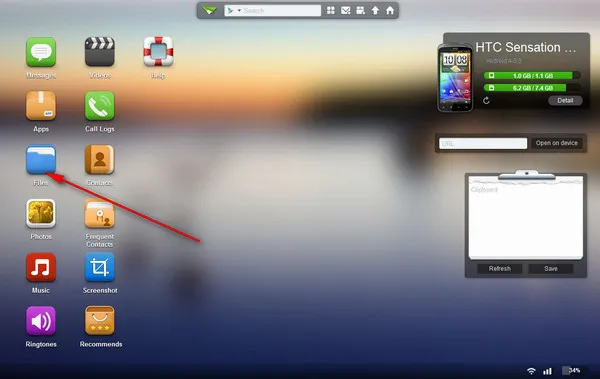
Step 2 Select Computer Files and Copy Them to Android
When you have established the connection between your PC and phone using AirDroid, you will see a bunch of items displayed on that web page. Click on files to unfold the items on that phone. Then choose a location to save the files on Android SD card. You can now add file or folder to the phone via the buttons displayed on the upper right corner. After the transfer is completed, you can find the files on that folder.
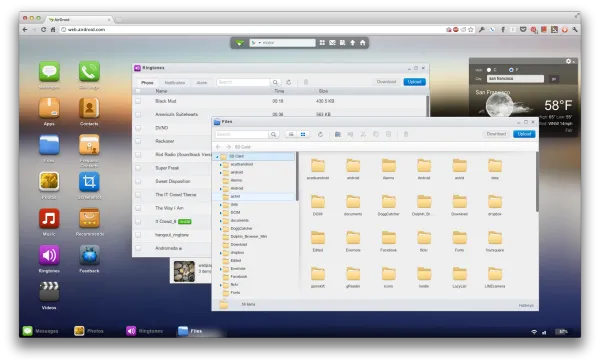
In early days that I went with Android, AirDroid is my favorite apps for file transfer between Android and PC. It is indeed great for certain types of file transfer. But it lacks features for contacts or text messages. That is the reason why I recommend Android Manager in first place. This program has more features and it is one of the greatest apps for Android users.

