
Messaging is considered one of the most convenient forms of communication. Most businesses now use install messages such as WhatsApp group to communicate. Messages are important and require protection. To avoid losing messages, you may need to back them up on your computer. For instance, if your Samsung Galaxy phone was crashed or you delete them accidentally, you will not be able to access the messages again. However, if you have a backup on your computer, you will quickly access the information.
Unlike media files, SMS cannot be stored on the external memory card but can only be saved in the internal memory card. For that reason, saving SMS to PC may turn a bit complicated. There are 3 ways to transfer text messages from Samsung phone to Computer. You can use Samsung Kies or Android backup program to download messages from you Samsung Galaxy phone to your computer. Both applications are efficient in backing up SMS/MMS messages, contacts, videos, photos, call logs among other files from Samsung.
Supported Samsung Smartphone: Galaxy S20/S20+, Galaxy S10/S10+, Galaxy S9/S9+, Galaxy S8/S8+/Note 8, Galaxy S7 Edge/S7/S6 Edge/S6/S5/S4, Galaxy Note 8/7/5/4/3/2, Galaxy J7/J5/J3/J2, Galaxy A9/A8/A7/A5/A3/, Galaxy Tab 4/3/2, Galaxy Tab S/S2 and more.
- Option 1: How to Save Samsung Galaxy Text Messages to PC with Kies Software
- Option 2: Transfer SMS from Samsung Galaxy to Computer with Android Manager (Recommended)
- Option 3: Download SMS from Samsung to Computer with SMS Backup & Restore App
Part 1 : How to Save Samsung Galaxy Text Messages to PC with Kies Software
Samsung Kies is the official data backup software developed by Samsung. It is the recommended solution to manage Samsung mobile device on their PC. You can transfer text messages from your Samsung phone to a computer by following these steps:
Update: Kies now only works for Samsung devices with Android 4.3 and below. For new devices like S6/S7/S8, please follow the steps in Part 2.
Step 1: Download and install the Samsung Kies software on your PC.
Step 2: Connect your Samsung S8/S7/S6 phone to the computer using a USB cable and turn on the USB debugging on the phone.
Step 3: Start Kies application on the computer and wait for the application to detect your phone automatically. It takes some 1-2 minutes to recognize the connected phone.
Step 4: Once recognized, click "Import/Export". Here you can choose to import/export messages, schedules, memos, music, photos, and videos.
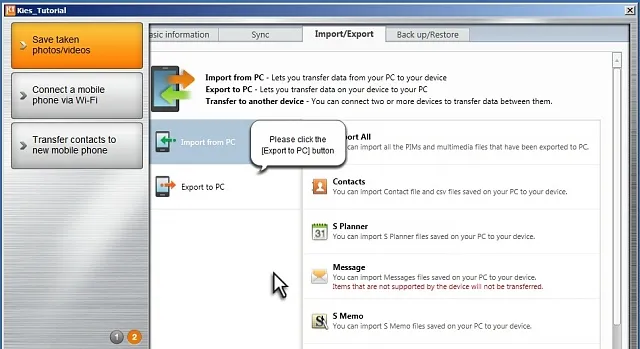
Step 5: Select messages and click "Export to PC" to initiate transferring process and within a short while, the messages will be transferred in a .sme format.
Although the Kies program help to transfer the SMS/MMS messages into your computer, you may not be able to open the .sme file without the Kies program. If Kies is not the best choice for your case, turn to the second option.
Part 2: Transfer SMS from Samsung Galaxy to Computer with Android Manager
Android Manager is a great program for transferring data on kinds of Android device. And of course, Samsung smartphone is well supported by this app. Apart from backing up text messages, you can also use the program to transfer music, contacts, photos, call logs and videos from your phone to your computer. In addition, you can backup data individually or save them to computer as a whole. It is the most flexible and powerful data backup solution for all Samsung users.
In addition, the program is also capable of erasing files on Android and uninstalling apps in 1-click. In one word, it is one of the must-have app if you own an Android device.
Top Features of TunesBro DroidGeeker
- Freely backup Android all kinds of data to computer.
- Backup and restore the whole Samsung device in 1-click.
- Install or uninstall Android apps from computer.
- Edit or remove duplicate contacts on PC.
- Support 2000+ Android smartphones and tablets.
Step 1 Connect Samsung Galaxy Phone to PC and Launch Android Manager
Connect your phone to you computer and run Android Manager program. Also, enable debugging mode on Samsung phone so the computer is able to communicate with Android phone internally.

Step 2Scan Text Messages on Samsung Phone
Tap on Connect button on the main screen to let the software detect the phone. Once it is successful, you will see information about the device.

Step 3 Select Messages to be Exported on Samsung Galaxy Phone
All the data that can be backed up is shown on left sidebar. You can find apps, contacts, SMS, music photos, videos and files in there. For text messages, you need to navigate to and click "SMS" icon and it will display all the messages on your phone.
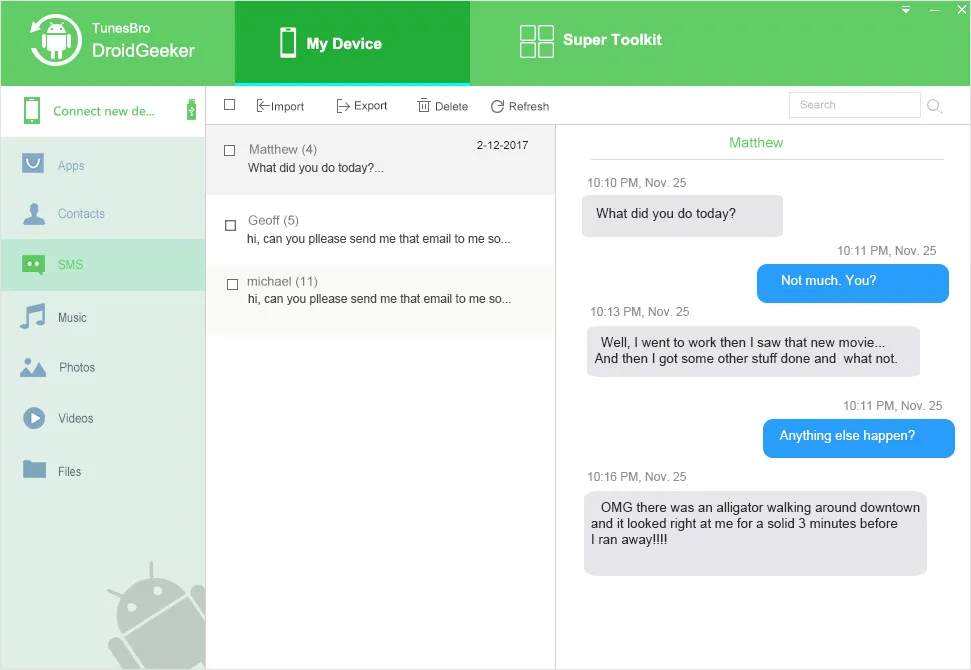
Step 4Choose a Location to Save the Backup File
Now, click "Export" button on top and select a folder to save the messages. The final action to choose a proper file format. It can be Excel (cvs, xlsx) or text format (txt). When all the settings are done, it only takes a few seconds to transfer SMS from Samsung to computer.
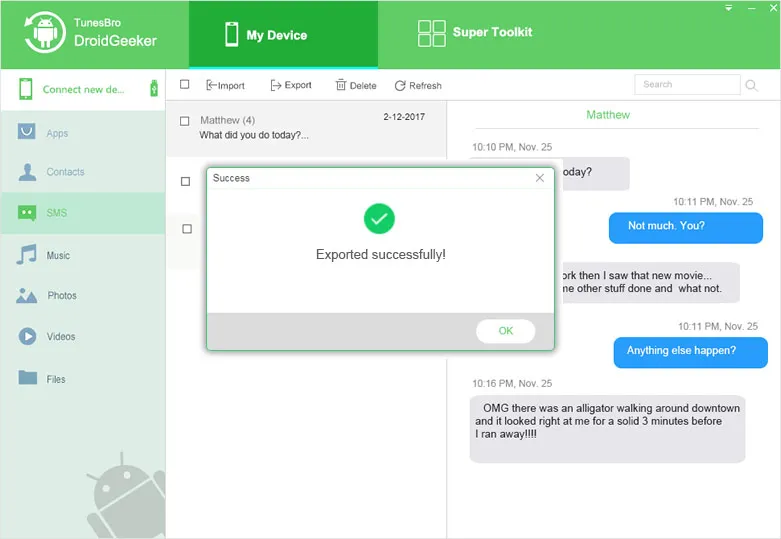
Option 3: Download SMS from Samsung to Computer with SMS Backup & Restore App
SMS Backup & Restore is an popular Android app designed to backup text messages on Android based devices. The reason why I don't recommend in here is that it needs to be installed devices with higher Android versions. And rooting is required to perform the full backup operation. Plus, the backup location is on your SD card and many people forgot to move the backup file to computer. Once the device was stolen or damaged, then there is no way to restore the messages.
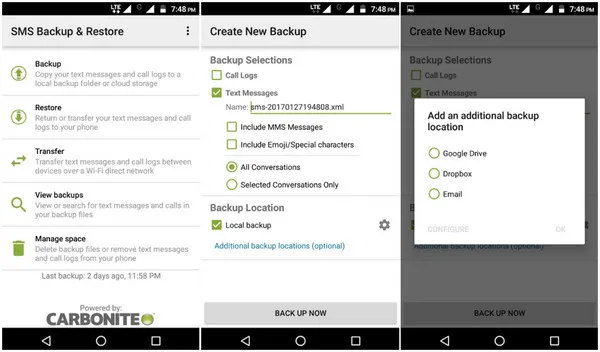
Final words : Once you have backed up your data, you can restore them to your Samsung phone whenever you need them. To restore the messages, connect your Samsung S6 phone and click "Restore". The two backup program support various Samsung models such as S6/S7/S8, Samsung J7/J6/J5, and Note 2/3/4/5/7 among other models of Samsung. Those who have used the program have commented that the program is well functional and very effective to use.

