
One of the most important and frequent used functions on a phone is making phone calls. The contact lists make its extremely easy to find the people you prepare to call. If you lost the contacts, then you will lost contact to the people. So it is crucial to transfer Android contacts to a computer to prevent future damages.
Generally, here comes with the best wya you can choose to transfer contacts list from Android to computer. This article will tell you exact steps on how to get it done in a simple way. Each method has its own pros and cons, so please select the one that works in your own cases.
How to Transfer Contacts from Android to Computer with Android Manager
The above two methods have its own limitations. For the first one, only certain brands of Android phone have such an export functions. For the second one, you should have a Gmail account and sync contacts with the app. The third method introduced in here, is an universe one that works for all Android phones, no matter which brand it is or which Android version it is.
TunesBro DroidGeeker is an ultimate solution to manage Android device in a comfortable way, including contacts backup and restore, app & sms management, file transfer, etc. You can transfer all the contacts or only the selected ones from Android to computer. So the unused contacts will not appear on the new phone. Yo can also delete a contact within DroidGeeker, which is much safer than doing it on a smartphone.
Step 1Install and Launch Android Manager on PC or Mac
This is the initial step that allows you to transfer all your contacts safely. You need to download this software and then install it on your computer. It is a very quick and simple step that takes the least time possible.

Step 2Connect Android Phone to the Computer
After installation, open the program and click "Connect" button to move forward. Once the Android phone has been detected by the computer, you should tap on "Yes" on your phone. You need also turn on the USB debugging, which is required for you to continue. After scanning, it will be able to automatically analyze all the content that are stored on your device.

Step 3Begin to Transfer Android Contacts to PC or Mac
The process of analyzing the device may run for about 3-5 minutes depending on the Android OS and the model of the phone. Once it is completed with the analysis, it will be able to list different items like apps, SMS, contacts, and music on the screen.
In order to export the contacts, you need to select on Contacts on the navigation menu. Next, choose the contacts and click on "Export". From the drop-down menu, selecti a local folder on your computer to store the exported contacts. After that, you need to choose a file format for exporting. Usually, this will be done within one minute.
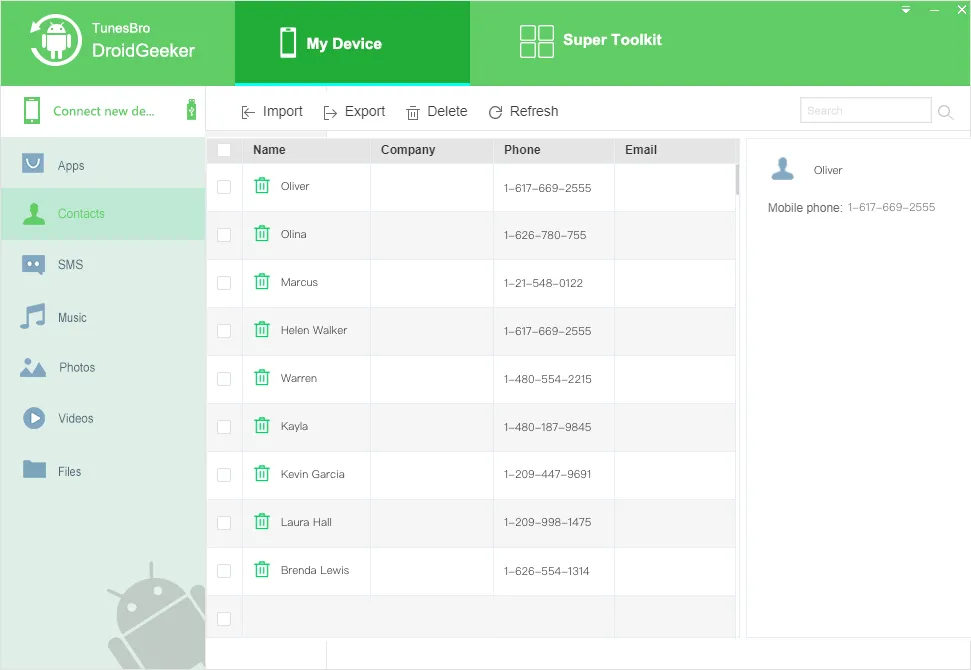
These are the three simple steps that you need to follow in order to easily transfer all your contacts from the Android to the computer. It is a very easy and simple step when you use TunesBro DroidGeeker software that has been rated as the best software to transfer contacts, SMS, music, apps, and video among others. Give it a try today by downloading it and you will realize how much you have been missing.
What is More Directly Delete Contacts through PC
Besides allowing you to transfer the contacts from your Android to the PC, the software will also allow you to directly delete multiple contacts on your PC. The deletion is permanent. This means no one could be able to recover thoese deleted contacts no matter what kind of tools she/he will use.
These are just, but some of the umpteen number of reasons why you need to get started with DroidGeeker app today. It delivers top-notch service to ensure that all your data are kept safe in your computer. The system works effectively to deliver quality results. It can aslo easily be downloaded and installed on your PC. Within three simple steps, you will be able to easily transfer all your contacts from the Android to your computer, which is the recommended way to back up your contacts.

