
Backing up contacts is probably the single most important thing to do on your Android smartphone. Losing your entire list of contacts could be a nightmare, and it is easy to avoid all the trouble if you backup phone data to PC. But what is the best way to do this? You can use the software that your device maker provides, directly export data from phone to computer or upload everything to Google Contacts. A better way, however, is to use a specific software application that can do the job for you quickly and reliably. Your priority is to make sure that all your contacts have been backed up without missing any data. Let's look at all the ways described above.
- Part 1: Backup Android Contacts to Computer Using Official Software
- Part 2: Backup Android Contacts to PC or Mac with DroidGeeker
- Part 3: Backup Android Contacts to Gmail/Google Drive
- Part 4: Backup Contacts to Android Phone
Part 1 : How to Backup Android Contacts to Computer Using Official Software
Most OEMs, or Original Equipment Manufacturers, like Samsung, LG , Huawei and others have their own desktop clients to manage and sync mobile device data, such as Samsung Kies, LG PC Suite, HTC Sync Manager. These utilities are brand-specific and have all the basics like backup & restore, switching from one phone to another and so on. They are easily accessible, and the process is usually very simple, as described below.
Usually, you will have to first download an application on your desktop and then install a corresponding app on your device. It typically involves downloading a desktop client on your PC or Mac, and a corresponding mobile app for your device. In some cases, you won't need a separate app. For example, the Samsung Kies utility doesn't require a mobile app. You download the Mac or PC version to your computer, connect your device with a cable, go to the Backup/Restore tab, select your data types (in this case, Contacts), hit Backup, wait for the process to finish and then click on Complete before unplugging your phone. In some cases, you may need to download an app, and the data transfer happens over a secure Wi-Fi connection.
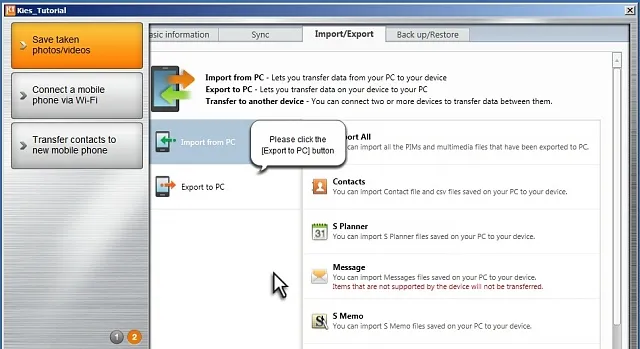
Cons:
- Exported contacts can't be opended or edited.
- Old device not supported.
- Bakcup process is slow and less responsive.
- Only support brand's device.
- Not able to restore to new device.
Part 2 : How to Backup Android Contacts to PC or Mac with DroidGeeker
The official toolkit is not perefect as always and have a lot of limitation. It is barely a complete product. That's why there are many third-party alternatives, which does a better job. TunesBro DroidGeeker is one of well-known tools for Android data backup and restore. It can seamlessly transfer personal between Android devices and a computer. It is highly reliable, and will maintain data integrity throughout the process. You can selectively choose what contacts to backup, and even preview your backups in case you need to do that before restoring to the same or another device.
Highlights of TunesBro DroidGeeker
- Preview and backup contacts selectively.
- Exported contacts can be opened or edited on a computer.
- Compatibel with old as well as latest Android device.
- 1-click backup and restore option.
- Manage personal information on a large screen computer.
Step 1Download and Install TunesBro DroidGeeker
The first step is to install the software. You can get the download from the official website and follow the instructions in the installation wizard to get it set up.

Step 2 Connect Android Phone to PC or Mac
Next, hook up your device to your computer using the original USB charging cable, launch the program and select the Transfer module. You will need to enable USB Debugging when you get the prompt. The device will automatically be detected and displayed on the software interface.

Step 3 Backup Android Contacts to Computer
On the program's main interface, select the Information tab at the top and then Contacts from the left panel. In the middle, you'll be able to see all your phone contacts. Leave everything selected (default) or choose the ones you want. Finally, click on the Export icon and select "Export to CSV". You can also export the contacts to PC as XLSX or TXT.
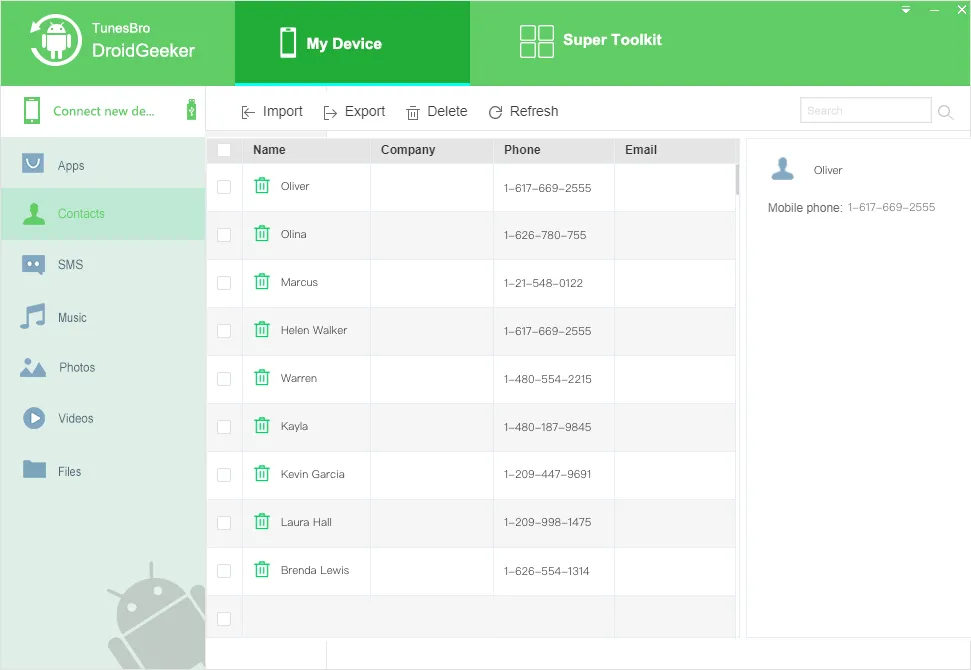
That's all there is to it. In a matter of minutes, all of the selected contacts are transferred to your computer. The navigation is really simple, and the software is flexible enough to satisfy any data transfer requirement. If you would rather avoid unreliable tools and get the job done quickly, this is the best utility to backup Android contacts to a PC or Mac.
Part 3 : How to Backup Android Contacts to Gmail or Google Drive
The next method is to sync your contacts with a Google account so it can be accessed via Google Contacts. It's easy work, but they'll be merged with your other Google Contacts so there's no way to differentiate just the ones from your device unless you tag or label them. However, the method does not require connecting to a computer. The data is stored in Google Drive and can be accessed from anywhere through the associated Google account.
To sync your Android contacts to a Google account, go to Settings on your device, and tap on Accounts. If you've already associated an account, simply tap on it, go to the Sync screen and toggle Contacts to ON. This will sync your Android contacts to your Google Contacts. It might work a little differently on different devices, but the method is essentially the same.
Aside from the merging issue, there are also a couple of other reasons why this may not be the ideal solution for backing up Android contacts. You might not want your phone contacts associated with your primary Gmail account, or you might be looking for a solution that allows you to move those contacts back to the mobile device without including all the others. Whatever the case, if you are not comfortable using a Google account for this, you can consider this next method.
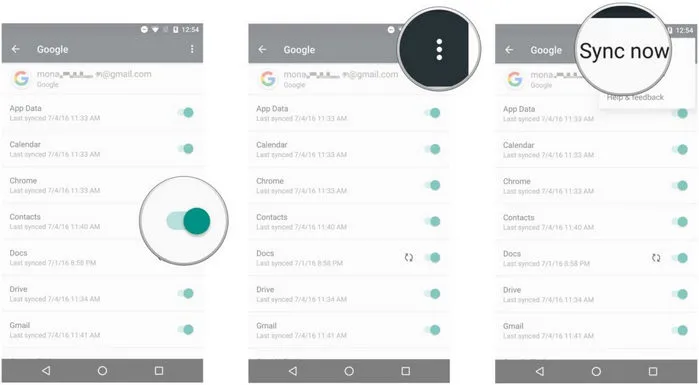
Part 4 : How to Directly Backup Contacts to Android Phone
You can also mount your Android device as a virtual drive in your computer and move your contacts manually by dragging and dropping them to a desired folder. All you have to do is connect your phone to your PC and wait for the drivers to install if you're doing this for the first time. On the phone, you must choose it to be a media storage device. Once it's set up, go to the Contacts folder in your phone memory (from the PC interface), select the contacts to be backed up and then either copy and paste them or drag and drop them to a location of your choice.
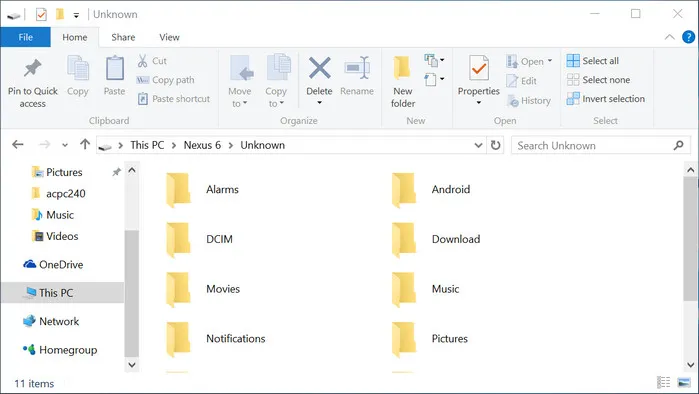
This above method is prone to errors, unfortunately. If the drivers don't install properly or your cable isn't the original one, you could see several errors. That's the reason this approach is not very popular with serious Android users. Also, you might not be able to preview the contacts once they've been moved this way. The recommended way is Method 2 using TunesBro DroidGeeker to get the job done reliably, quickly and securely.

