
"How to backup my Android phone to pc before factory reset"? This is a common question asked by friends and family members all the times. We all know data is soon going to become more valuable than gold, and there's a good reason for that. A lot of that data isn't sent over the Internet but stored on your local device. That includes thousands of photos, hundreds of text and chat threats, dozens of videos and numerous other data types like contacts, call logs and so on.
How do you keep all that data safe from theft, accidental deletion, loss from damage and other problems? The solution is to do regular backups with some Android backup software.
How to Fully Backup Android Phone to PC or Mac
The ideal solution for full backup is premium software specifically meant for the purpose. TunesBro DroidGeeker lets you backup all your valuable data with just one click. Mostly importantly, you are free to choose which type of files to be backed up and you can easily restore lost data from backup.
As mentioned, the software is intuitive and simple to use. Follow the steps below to safely and securely backup your precious files and data to your Windows PC.
Top Features of TunesBro Android Manager
- Full backup Android to PC or Mac.
- Transfer separate content on Android to computer.
- One-Click restore from backup file .
- Multiple additional features are available for Android users.
Step 1Install Android Backup & Restore on PC or Mac
First, you need to download and install the software on your Windows PC. The utility supports Windows 10 and most of the earlier versions right up to Vista and XP, and is built for all the top Android smartphone brands like Samsung, HTC, Motorola, LG, Sony, Google Pixel and so on.

Step 2 Turn on USB Debugging and Connect Android to PC
Next, connect your Android smartphone to your Windows PC and launch the software. You may have to activate debugging mode on your phone in case you don't get an automatic prompt to do so.

Step 3 Select Files for Backup
On the interface, you'll see the different menus at the left sidebar, where you can backup different items from Android to computer, including apps, text messages, contacts, photos, music, videos and files. Select the one you want to backup.
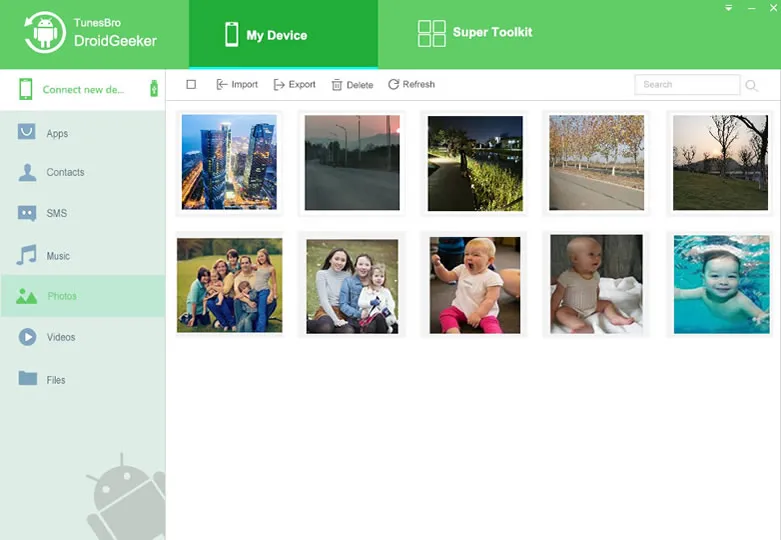
Step 4 Start Backing Up Android Data to PC
Now pick all the file types that you want to backup to your PC, see if the default path is okay and click on "Export" button. And that's it, you're all done!
One word of caution when you search for free utilities for the same purpose. First of all, not all developers can be trusted. There may be malware risks hiding inside free software if you're not careful. Additionally, a lot of free software doesn't get regular updates, which means you'll be using a really old version that could end up corrupting or deleting your data.
Summary:
Premium tools cost money for several reasons: they've actively being upgraded all the time, you'll get customer support when you face issues, they usually have a free trial option so you can see what you're getting before you pay, and so on. Sure, it's very tempting to get a free utility so you don't have to spend money, but you're putting yourself at risk. Even worse, downloading a cracked version is even more dangerous than a free one since you're also breaking the law.
For all these reasons, whatever software you need, we encourage you to pick the ones that are well-known, trusted by thousands of users and have positive reviews on the Internet. It's the safest way to play.

