
Samsung Galaxy S series is one of the top-rated flagship smartphone based on Android. It comes with amazing hardware specifications and countless cool features that are not available in any other variants. It is a great device for taking photos as well as file storage. So, it is important to back up your Samsung Galaxy phone in case of file deletion. Sometimes you also need to factory reset the phone to fix system issues or root the phone to install incompatible apps. In any of these cases, you must backup your smartphone and keep a copy of it on your computer so that you can restore files later when being deleted or damaged.
Smartphone experts has highly recommended backing up your smartphones regularly so that you don't lose any important data and documents in future due to unexpected accidents. Fortunately, backing up Samsung Galaxy smartphone is not that tough if you know how to do it and in this guide, we will cover up the details on how to backup Samsung Galaxy S9/S8/S7/S6/S5.
- Method 1: How to Backup Samsung Galaxy S9/S8/S7/S6/S5/Note to PC
- Method 2: How to Backup Samsung Galaxy S9/S8/S7/S6/S5/Note to Google Drive
Method 1: How to Backup Samsung Galaxy S9/S8/S7/S6/S5/Note to PC without Root
In the age of digital world, I can say most of people have a computer in office or at home. When it comes to data backup, computer is still our preferred chocie because of efficiency. It would take hours to upload files to cloud storage for backup. So our first suggestion in here is to backup phone data to PC.
To do this, we have to take the advantage of third-party backup software, like TunesBro Android Manager. It is the perfect solution to backup and restore all kinds of important data on your Android with a single click, including contacts, text messages, photos, music, videos and apps. In addition, there is no need to root your phone. So, if you encountered any data loss then you can easily get them back with this program.
Top Features of TunesBro DroidGeeker
- Backup and restore on any kind of Android smartphones including Samsung, HTC, LG and any other brands.
- Easily import and export data types such as contacts, sms, music, videos, pictures, document, etc.
- Permanently erase sensitive data on Android phone.
- Install or uninstall Android apps and games directly from PC.
Step 1Connect Samsung Galaxy S9/S8/S7/S6/S5 to PC
First, install the software on your PC and launch it to see its main user interface then follow these steps. After running the program on your PC, connect your smartphone to it using a USB data cable. After that, you need to choose "One-Click Backup" from the main screen.
Tip: To run everything flawlessly, it is recommended to enable USB debugging mode on your smartphone.

Step 2 Backup your Phone to PC with One Click
Next, click on "Backup" from central and the program will let you choose the destination folder where you want to save the backup file. Simply locate a folder on the computer and tick the box for the file types you wish to backup.
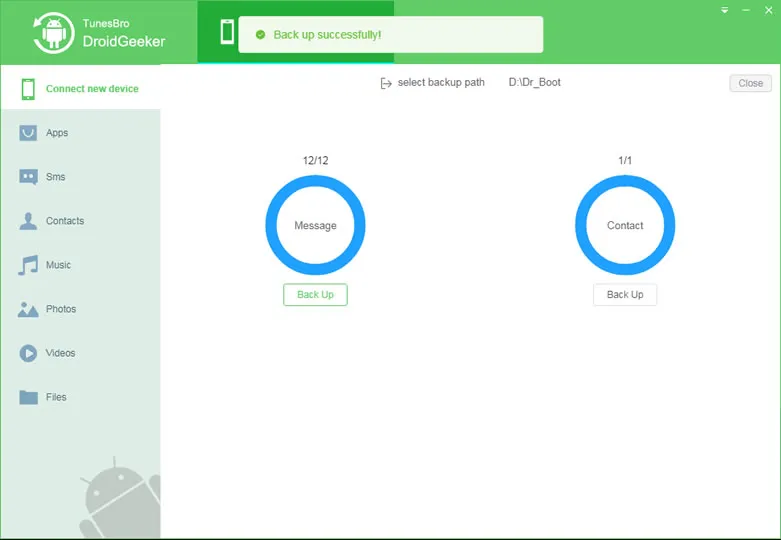
It will now start backing up your entire device and save it on the pre-set output folder. It is recommended that you keep your smartphone connected to the computer all the time unless the process is finished successfully.
Step 3 Restore Samsung Galaxy S9/S8/S7/S6/S5 from Backup File
The restore process is a bit different. First, click "Backup & Restore " tab and select "Restore" from the new window. From there, you can choose the file types and click "Restore to Device" once the selection is confirmed.
When clicking on it, a pop-up windows shows up and ask you to select the backup file from your computer. After that, click "Restore" button to save the selected files on your Galaxy phone.
Method 2: How to Backup Samsung Phone to Google Drive (Photos/Videos/Files )
Another popular method to backup Samsung Galaxy phone is by using Google Drive, the official recommendation for cloud backup. This is the best way for data backup if you were an extensive user of Google services and had fast Internet connection. However, it only works for files such as photos, music, videos or documents.
Note: This method doesn't appy to the content stored local databse such as contacts, text messages, app or WhatsApp.
Step 1: Download Google Drive app from here and install it on your Phone.
Step 2: Open the app and login Google account with the credentials.
Step 3 : Add files you wish to backup to Google Drive.
Step 4 : Sync the device and now all seletected files will be saved to Google cloud server.
Step 5 : Once the file was deleted, you can login the webpage and download the file from there.
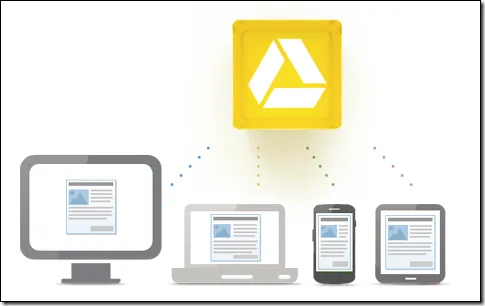
Precautions should be always taken before you permanently lose your data from your smartphones. So, it is better to back up your phone using TunesBro Android Manager as this program also helps to restore your backup file on your chosen smartphone in the future. Moreover, the additional features provided by this program is off the chart and it literally has the ability to control your entire device from your computer.
Hopefully you guys enjoyed and will like this post on Facebook and share it with your friends and families.

