
Prevention is better than cure – said by a famous and wise person who recommendeds taking precautions before getting into bizarre trouble. For now smartphone plays an important role in our daily life as it is not just a calling machine any more. As we know, contacts are one of the curicial assets on a phone, which helps you keep up with your family memeber, friends, clients or colleagues. If you were afraid that you might lose your contacts list due to failed software update, accidental deletion or any other reasons on your Samsung Galaxy phone then it is best to transfer your contacts to computer for backup.
Samsung Galaxy S20 provides tons of features including privacy and security but we will not recommend to save your contacts list on Gmail since there are countless complaints saying the contacts are automatically disappeared from Gmail accounts.
Luckily, there are two safe and working tricks that will help you transfer all contacts from your Samsung Galaxy phone to PC. In this tutorial, we will be showing you these methods briefly so that you can make sure that you have a copy of your contacts list saf on your computer, so even if you lose them on your phone, you will always the option to recover them back.
Supported Phone Model: Samsung Galaxy S20/S10/S9/S8/S7/S6 S5/S4/S3 and Galaxy Note 9/8/7/5/4/3/2.
- Part 1: How to Backup Samsung Galaxy Phone Contacts to Computer via Android App
- Part 2: How to Transfer Contacts from Galaxy Phone to PC with Bakcup Software (Recommended)
Part 1 : Transfer Galaxy S20/S10/S9/S8 Contacts to Computer via Android App
There are several apps available on Google Play Store that can help to transfer contacts from your phone to computer but most of them are very complex and confusing to use. Fortunately, there is one app that has the ability to transfer all contacts from smartphone to PC and restore them back to your phone if needed.
Side Note: One user named Joel from Play Store reported that this app doesn't work on his phone and steals the contacts for selling. So I suggest following the steps in Part 2 if you were concerned about your privacy.
Step 1: Open Google Play Store on your Samsung Galaxy phone and install MCBackup – My Contacts Backup application. It is tremendous application that can create a copy of all your contacts list and save it in a ".vcf" file.
Step 2: Launch the application and it will immediately show how many contacts are stored in your phone.
Step 3: Tap on "Backup" and wait until all the contacts are stored in one single file.
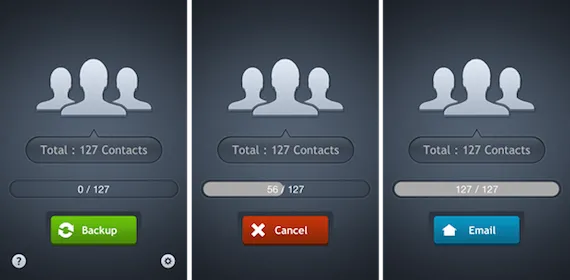
Step 4: Now touch on "Send" and enter an email address that you have access to.
Step 5: Finally, open your email account and download the ".vcf" file on your computer and save it on a desirable location.
Done! You have successfully transferred your entire contacts list from your Samsung Galaxy phone to computer. But, this backup is only useful if your phone can read ".vcf" files or else this is just a useless database file. If you want to learn an easier to transfer your contacts from your phone to PC then read the next part of this tutorial.
Part 2: Transfer Contacts from Samsung Galaxy S20/S10/S9/S8 to PC via Backup Software
Though MCBackup app is free, there are some security issues involved according to user feedback from Play Store. That is the reason why we introduce another method in this post. There is no such a problem with backup software on a computer as it only transfers the contact list to a local folder instead of remote server, which is less secure.
TunesBro Android Manager is a helpful and efficient Android phone managing program that can control your entire phone from desktop computer. With this program, you can easily import and export contacts from your phone to PC like copy pasting a file. It is designed elegantly and developed in such a way that even a novice user can use this program without any problem. Not only it helps transfer contacts from your phone to PC but also erase duplicate contacts and delete apps from your phone to keep it clean and organized. Keep on reading to learn how to use this program to transfer contacts from Samsung Galaxy phone to PC.
Step 1Download and Install Android Manager on a PC or Mac
Download Android Manager on your computer and install it. Make sure to download the suitable version since it is supported in both Windows and Mac platform. In this tutorial, we will take a Windows computer to demonstrate on how to use it. But the steps will remain same for other operating systems as well.

Step 2Connect Samsung Galaxy Phone to Computer
Connect your Samsung Galaxy phone to computer via USB data cable and wait for the program to automatically detect it. It is recommended to enable USB debugging mode to avoid any disturbance.

Step 3Export Selected Contacts to Computer
Click on Contacts from the left sidebar to display your entire contacts list on the big screen. Select all the contacts that you want to transfer and select "XLSX" file format so that you can open it using MS office on your computer and click on "OK" to transfer the selected contacts from your phone to PC. Wait until the contacts are transferred to your phone and you can go to selected location to find out the contacts list exported to your computer.
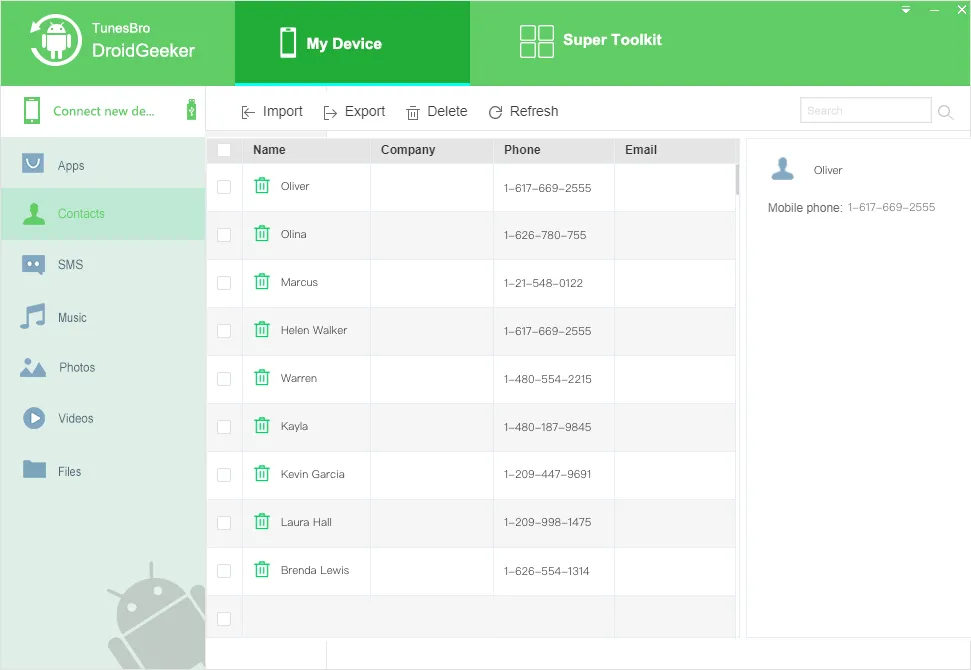
It is always a nice idea and recommended to keep a backup of your contacts on your computer in case you lost your contacts by accident. That way, you will always have the option to restore them back to your phone. TunesBro Android Manager does exactly that and helps you keep a backup of your entire phone on computer to save your day during any data loss. You can use the same software to backup other file types as well such as apps, messages, music, photos, videos, etc. Hopefully this guide was helpful and you guys enjoyed!

