
Data loss are very common with LG smartphones especially when firmware updates happen more frequently in these days. A failed system update or rooting attempt could cause severe data los. What is more, data deletions are observed during malware attacks or you could delete them unknowingly. Your kids might erase important data from your smartphone while they are playing games.
If you are using LG Android phone and it has important data that you use them regularly for personal or official work then accidental data deletion could be a lethal mistake that you won't be able to tolerate. So, the perfect way to backup your data is to a computer or cloud storage regularly. In average, a smartphone user should backup their data every week if it was used heavily or on a monthly basis if your phone usage is low. In this guide, you will get a chance to learn the a few ways to backup data flawlessly so that you can restore them if data was deleted from the smartphone.
Supported Devices: LG G6/G5/G4/G3/G2, LG V20/V10, LG K10/K8/7 and other Android based devices.
- Method 1: How to Backup Data on LG Phone via USB Cable
- Method 2: How to Backup Data with LG Data Backup Software
- Method 3: How to Backup LG Phone Data to Google Drive
Method 1: How to Backup LG Photo/Music/Video File to PC
When LG phone is connected to computer with USB cable, you can see the device name and folders in file explorer. However, this part is only valid for copying documents and multimedia files to your PC. If you want to backup contacts, messages, call logs, etc. then jump into the next method of this guide.
Step 1: Connect your LG G5/G4/G3 to PC via USB data cable or Wi-Fi.
Step 2: Open your smartphones driver from "My Computer" and copy all the folders that contains multimedia files or documents.
Step 3 : Paste the copied files to your computer local drivers and keep them safely.
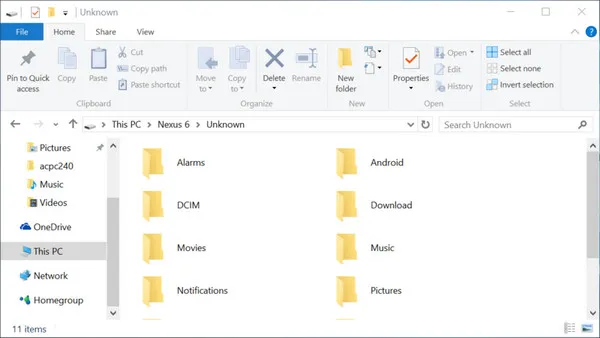
Method 2: How to Backup Data on LG G6/G5/G4/G3/V20/V10 with Data Backup Software
The above methods has flaws one way or another. So, to overawe all the cons and to back up everything from your smartphone in a single click, you should use a professional tool that can accomplish all the tasks automatically for you.
TunesBro Android Manager is the perfect answer when you are talking about data backup and restore on any Android smartphone. It is a desktop backup program that can be installed in Windows and Mac computers. It was especially designed to manage your entire smartphone from PC. The best thing is that you can create a full backup of your LG phone in just one click. That's correct, you are only one click away to generate a complete backup of your smartphone and you can later use that backup file to restore all data to your new smartphone. It supports almost all kind of data types such as messages, music, pictures, apps, notes, documents, call logs, etc. The methods we shared earlier has these drawbacks which is resolved by Android Manager.
Top Features of TunesBro DroidGeeker
- Backup and restore entire LG phone in one-click.
- Export contacts and text messages to computer separately.
- Safely wipe content from Android phone.
- Easily install or uninstall apps from Android.
Step 1Install the Program on PC or Mac
Install the software after downloading it from the official website and run the software to see the spotless design and interface of this program. It is quite attractive and every feature provided by this software is pretty self-explanatory.

Step 2 Connect LG G6/G5/G4/G3/V20/V10/K10 to PC
Connect your LG phone to computer via Wi-Fi or USB data cable. From the main screen, click on "One-Click Backup" located at the upper left corner, just like the screenshot provided below:

Step 3 Select Data Type for Backup
A little pop window will appear and will ask you which data to save on your PC, simply check all of the required file types and select the directory where you want to save the backup file. Lastly, click on "Back up" and the software will do the rest of the work automatically.
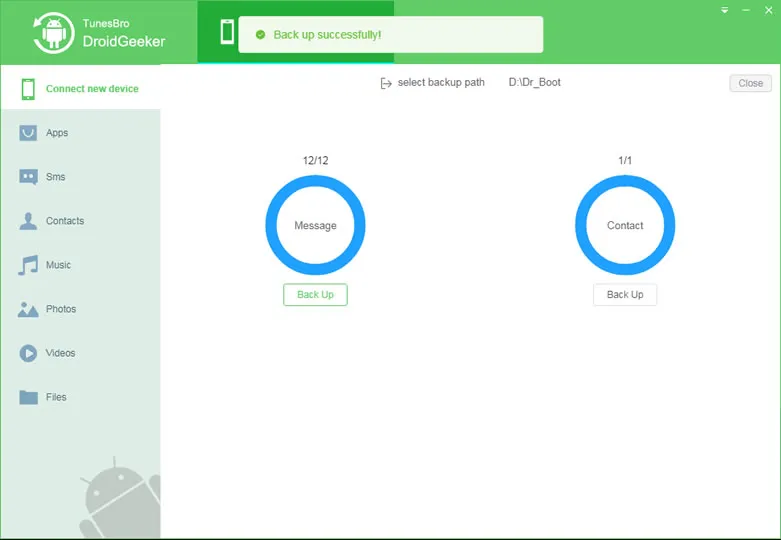
Step 4 How to Restore LG Phone from Backup
After backup, you can restore deleted or lost data at any time. However, this process is a bit different. First, run the program on computer and click "Super Toolkit" on the top menu tab. In there, find "Restore" button under "Essential" section. Click on it to open a small window and select the files you wish to restore.
Method 3: How to Backup LG Phone to Google Drive
Google has provided Gmail and Google Drive to every Android users to back up their smartphones data onto their remote servers. Here's how to take advantage of that:
Step 1: Unlock your smartphone and go to Settings.
Step 2 : Now, tap on Backup and Restore and scroll down.
Step 3 : Find the "Backup" option and tap on it once.
Step 4 : Enter your Gmail accounts details and save the backup file to your Google account.
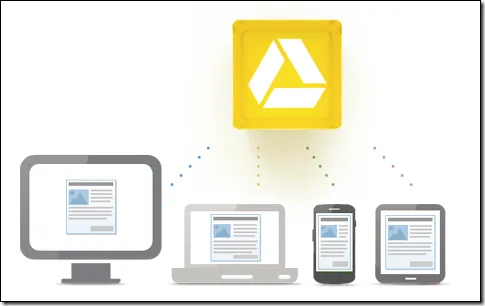
Cons:
1. Contacts, text messages, notes and call logs can't be backed up with this method.
2. A stable internet connection is required or else the backup file will be corrupted.
3. All the backup files will be deleted automatically from your account after 30 days
Summary:
In this tutorial, we demonstrated three ways that could be super helpful to back up LG phone or any other Android smartphone. Yet, we believe the best way to back up your entire smartphone is to use TunesBro data backup software since the process is very simplified with this program. Moreover, keeping a backup of your smartphone on your PC is the best way to ensure that all the data are stored in a safe location. If you have more methods other than these then kindly mention them on the comments.

