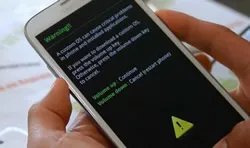PDF file size has been increased sharply in recent years due to mass usage of images in PDF documents. This has less impact for computers, which has much more powerful CPU and more memory storage. However, this could be a big problem for reading large PDF on portable device like smartphone or tablet. The most notable issue is app craching when the PDF file being opened. So reducing or compressing PDF file size is necessary if you encountered such an issue.
There are several ways to compress PDF in Mac without losing quality. This includes manual methods like trying to break PDF into pages, or using PDF editing tools for Mac. There are several good PDF compression tools available for Mac, but a lot of them will put out poor quality, which is why you need to be careful when choosing the software. In this article, we show you two ways to compress PDF in Mac without any quality loss.
Part 1. Reduce PDF File Size on Mac by Cutting into Small Parts (Free)
This method is easy, but not very convenient because you'll have to merge the individual pages again to get a single document. However, it is helpful when you only want to send part of a PDF to someone else, or if there is a size limit in your medium of sharing. For example, some email clients won't let you attach large files, so it's better to break up your PDF or cut it into smaller parts. To do this in a Mac, you don't need any additional tools. The built-in Preview app has a feature that can do the job.
Step 1. Launch the Preview app and open the PDF document.
Step 2. Make sure you have thumbnail view enabled. If you can't see the thumbnails on the left panel, click on the View Menu icon on the top left and select Thumbnails.
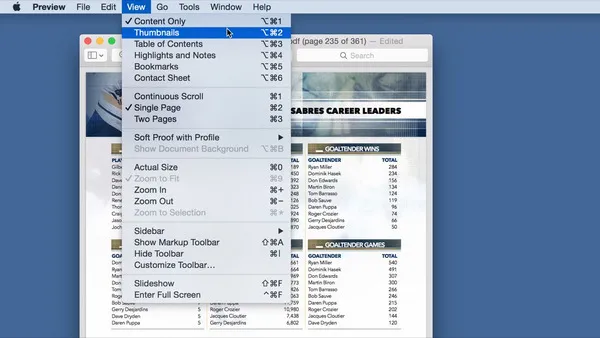
Step 3. You can now drag and drop each page of the PDF into a Finder window, and a new PDF document will be created for that page. This way, you can drag and drop all the pages to make individual PDFs.
Luckily, the reverse process also works. Just open Preview, open the first page of the PDF, and then drag and drop pages below it in thumbnail view to add pages. The only problem is that this method is not convenient if you have a lot of PDF pages to compress. Besides, organizing them into folders so they can be put together again properly will take up a lot of time. A much easier way is to use a software application like TunesBro CleanGeeker.
Part 2 : How to Compress PDF File Size from Mac with Good Quality
CleanGeeker from TunesBro is essentially a Mac cleaning app with a defaul feature for PDF compression. It guarantees no loss in quality during the compression process. You also have a choice to prioritize compression over quality. If you're okay with screen-quality output, you can simply choose a lower resolution like 50 dpi (dots per inch); if you want higher output quality for printing, you can choose up to 300 dpi. This method to compress PDF in Mac gives you a file size reduction of 20 to 25 percent.
Besides the PDF compressing module, CleanGeeker can also delete junk, remove duplicates and large files that are taking up space on your computer. Please follow the steps below to compress any PDF doc in Mac without having to break it up into pages.
Highlights of TunesBro CleanGeeker
- Reduce PDF file size dramatically.
- Uninstall hidden or malicious apps.
- Find and remove junk files from Mac.
- Boost Mac performance in 1-click.
Step 1Launch TunesBro CleanGeeker on Mac
First, install and run TunesBro CleanGeeker on your Mac. The main screen is shown as the following screenshot. Click Toolbox tab to find PDF compressing module.
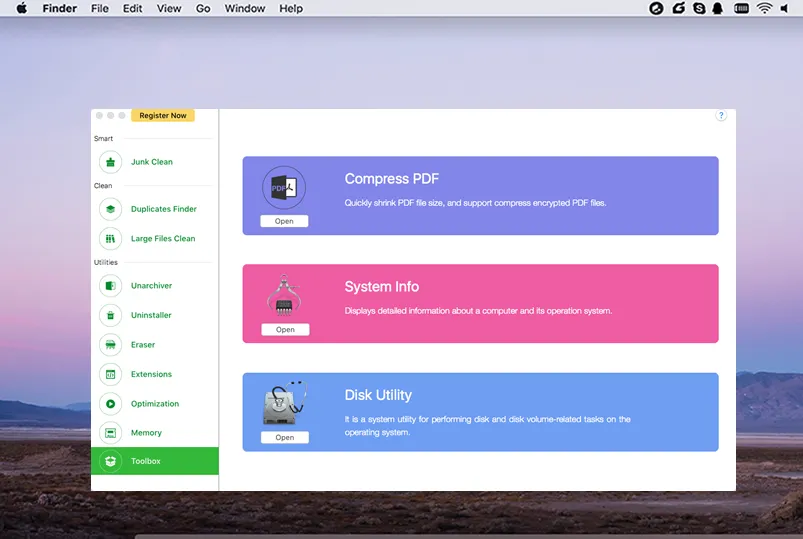
Step 2Add PDF File and Compress File Size
Drag and drop a PDF into the CleanGeeker interface. You'll see resolution options, and the compressed output size will be displayed so you can know how much space it is saving. Click on Save or directly click on Email to share the file with your contacts.
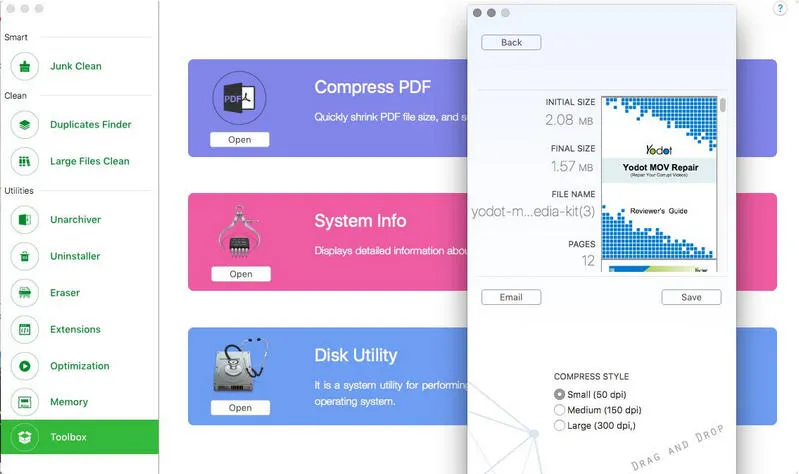
This is by far the easiest way to compress PDF in Mac without losing quality. It only takes a few seconds for the powerful compression algorithms to squeeze the PDF into a smaller file size, the convenient saving and sharing options will further reduce the time spent on this task.
When choosing a PDF compression tool, make sure it has all the features you want, but most of all, make sure that there is no loss in quality. Resolution is very important for PDF documents, especially if you're going to print out the pages. That's why you need a utility like CleanGeeker that gives you the freedom to choose the right resolution based on your purpose. We've extensively tested out PDF compression software for Mac, and CleanGeeker comes out on top on many counts - quality, convenience, compression ratio and more.