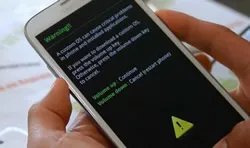If you are reading this article then maybe you are a Mac user and looking for a solution to transfer files from your Android to Mac. You have already installed Android File Transfer app but it's not working! Don't worry, you will find a solution in the rest of the article. Do you know? The error of Android File Transfer is not only rise for software, but it could be a hardware problem as well, so let's find the problem and solution for the issue.
User Guide : How to Fix Android File Transfer Not Working on Mac
Tips 1 Change USB Port on Mac Computer
This is by far the most effective way to fix the issue, especially on old Mac computer. If the port was used frequently, then the chance is high for potential damages. Or the port is just not compatible with your phone because some of the ports on a computer are USB 2.0 and some of them are USB 3.0. If your phone were connected to a wrong port, then it would not be detected by the computer as well as Android File Transfer.
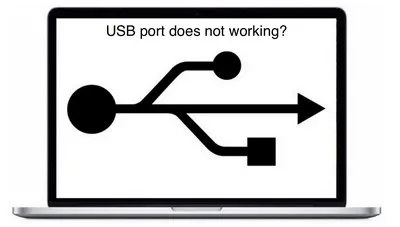
Tips 2 Change USB Cable
We almost charge our phone once or twice day due to extensive usage in nowadays. If we don't take care of the USB cable like charging the phone the whole night, then the connected cord of USB cable would be damaged easily. So change another USB cable and see Android File Transfer will recognize your phone or not. For connecting issues, this post has more details for why your phone can't be recognized by computer.
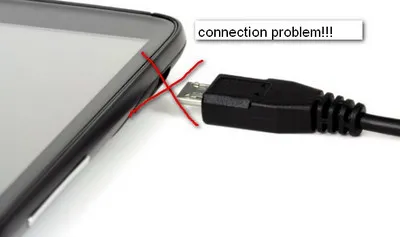
Tips 3 Update Mac OS X to Proper Versions
From the official page of Android File Transfer, we can see that the program only runs on Mac OS X 10.5 or later versions. If not, then Android File Transfer will definitely refuse to work on the computer. You should upgrade the system to proper versions in order to get the program run on the Mac.
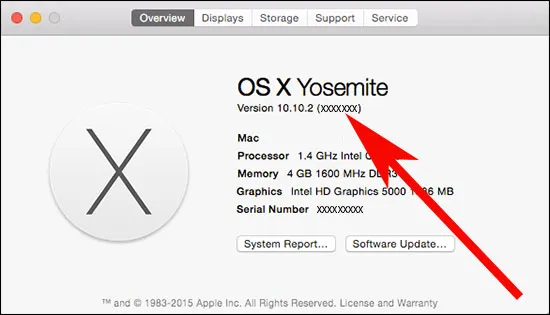
Tips 4 Android Device Should Run Android 3.0+
Android File Transfer is a new app developed by Google and currently it doesn't support old devices under Android 3.0+. If this was your case, then you have two choices. First, you can update the Android OS to 3.0 or later versions. Or you use other apps like AirDroid for file transfer between Android and Mac computer.
Tips 5 Make Sure Android USB Debugging Is Enabled on Your Phone
If you have checked all of the above, and make sure there is no problem with your hardware then you should now be able to connect your Android device to your computer without problems. But first, make sure USB Debugging is turned on and the device set to be MTP mode for transferring files via USB.
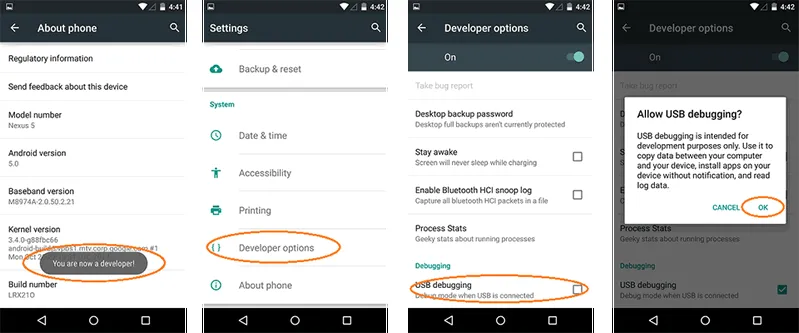
To make this work, turn on your smartphone, go to Settings => Storage. At this point, press on the icon (...) located at the top right corner, select the entry 'USB computer connection' from the panel that opens and check the box next to Multimedia Device (MTP).
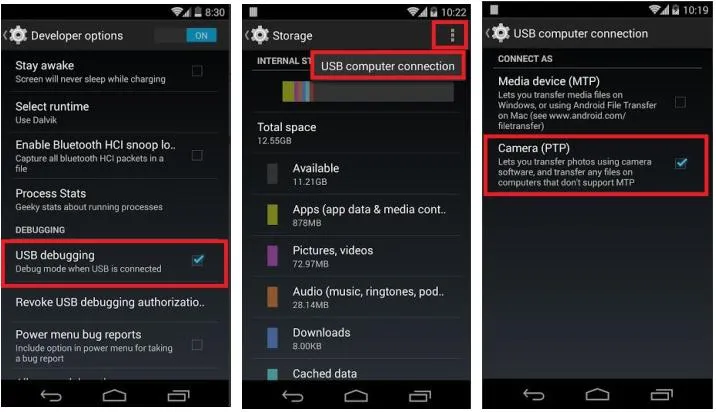
Now it should be ready! Connect your smartphone to your Mac using a USB cable. Start Android File Transfer and wait a few second, then the software will display the content of the device. If a warning that comes from an unidentified source, click on Open to start. It appears to all applications not downloaded from the Mac App Store, nothing to worry about it.
Once you see the list of folders and files on the device, you can transfer files from Mac to Android with a simple drag-and-drop, i.e. by selecting the file icon with the mouse and dragging them to the folder you prefer. The same holds true for the transfer of data from Mac to Android: To copy a file from your computer to your smartphone simply select its icon and drag it to the Android File Transfer window. That's all! To select multiple files at once, use the combination Ctrl key.
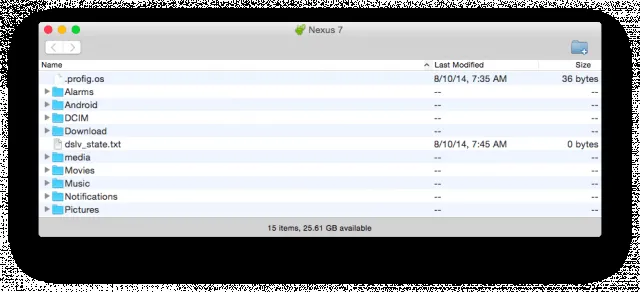
When you have finished transferring files to or from your Android device, close the Android File Transfer and disconnect the USB cable. The next time you plug your smartphone or tablet to your Mac, the application will start automatically.