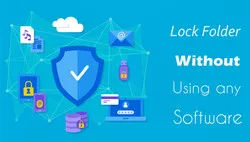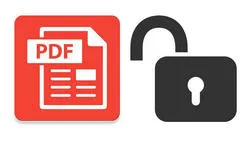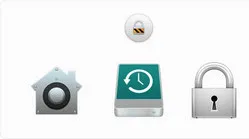Windows 10 is an advanced operating system that comes with all the features you expect from a desktop OS. One such feature lies in the ability to password-protect a folder or personal files. In reality, this is one of the fan-favorite features as it helps to secure your precious data from hackers and data leakage.
In this guide, we are going to show you how to add password to a folder in Windows 10. Note that a new software update usually comes with bug fixes and security enhancements, so keeping your PC up-to-date reduces the risk of data breaches and theft.
Method 1: Add Password to Folder with Windows 10 Built-in Tool
Password-protecting a folder is a no-brainer for any user. With that in mind, Microsoft built a tool directly into its Windows 10, providing users with a reliable tool to secure their data. Following this method, you don't need to install any kind of third-party tool or program. To do this, you can follow the steps below.
Step 1. Select the folder you wish to password-protect in Windows 10 and then right-click on it.
Step 2. Choose Properties from the drop-down menu and then click the Advanced Option from the General tab.
Step 3. From here, just simply tick the box next to the "Encrypt contents to secure data" option and hit OK to save the change.
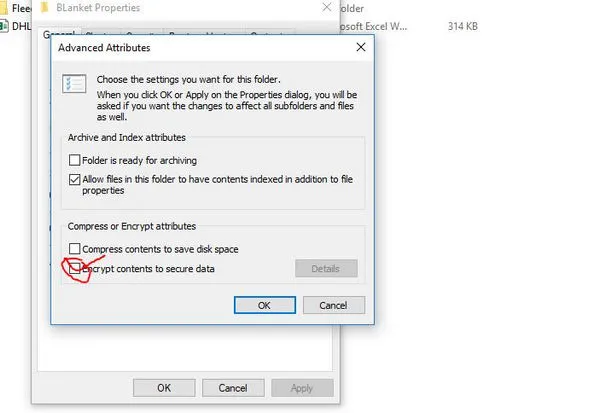
Cons:
- Only support Windows 10 Pro and higher versions.
- Other users on the same computer can also access the data.
Method 2: Add Password to Windows By Using TunesBro Software
If you are looking for a third-party tool with advanced features, then give TunesBro Folder Unbreak a try. In reality, this is one of the best encryption tools on the market as it is fast, cheap, and supports a wide range of file formats. You can use it on all versions of Windows 10, Windows 8 and Windows 7 without limitation. The Mac version supports adding password to folder on macOS.
What sets Folder Unbreak apart from its competitors out there lies in its exclusive features. One such feature is its self-protection mode. Basically, when someone enters the wrong password 5 times in the row, the tool will send an alarm to the email you provided, which notifies you of unauthorized access and then blocks hackers from logging into your folder. Another great feature is that you can share your password-protected file with your friends, but they cannot modify or edit the file without your permission.
Step 1Set Up
First off, download TunesBro Folder Unbreak from above link and then run the setup file on your computer. Follow the instructions to complete the setup. When you reach the "Setting up Password and Email" screen, enter the password for your account.
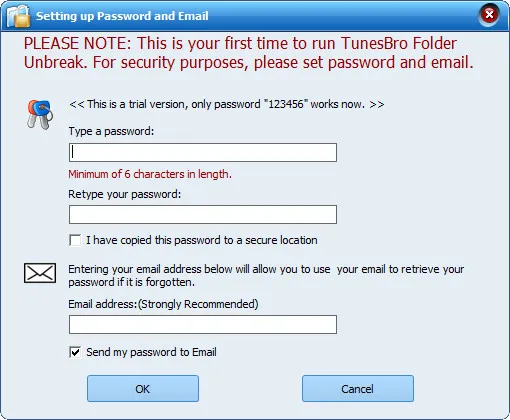
Step 2Import Folder
Once everything is ready, you now can password protect your folder. To do this, click on Local Disk on the main window and then select Locking Folder under the Local Disk section.
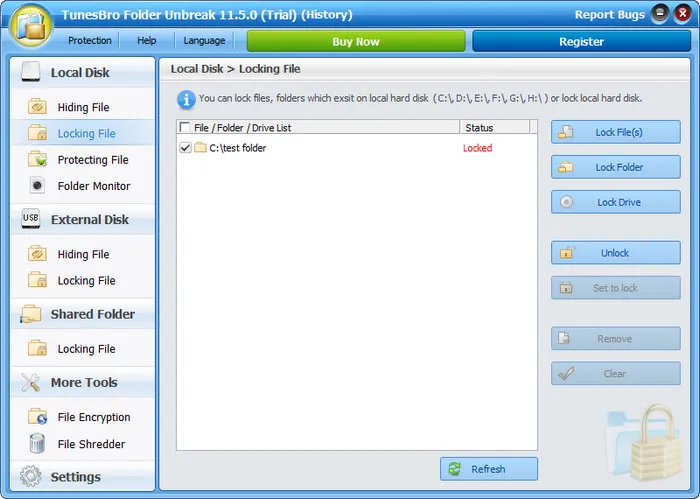
Step 3Add Password to Folder
Now hit the Lock Folder(s) option from the right-hand side menu. If you wish to lock a file from an external disk, simply select External Disk and repeat the above steps. The next time you try to open the folder, a prompt pops up and ask for password to grant the access.
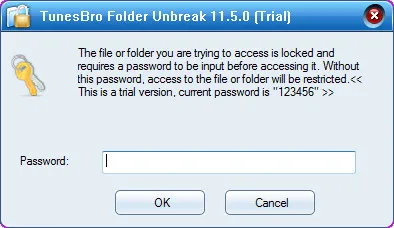
Using the tools described in this article, you can easily add a password to any folder or file in your Windows PC. Protect your file from unauthorized viewing and access so you won't have to pay a heavy price later on.