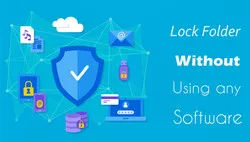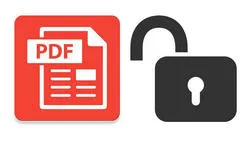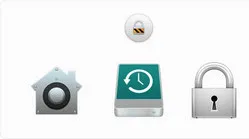PDF security is critical in the office environment. A lot of confidential or sensitive information passes hands within an organization, as well as with its key vendors, suppliers, and partners. So, how do you secure a PDF document so that unauthorized users will be unable to access the information inside?
The answer is to add a password to the target PDF file to block unauthorized access. The person implementing the password protection will be able to decide who gets to know that password, thereby ensuring privacy to a great degree. That brings us to the next question: how to password protect a PDF? However, the widely used Adobe Reader is not incorporated with this feature. Instead, Most PDF editors have this functionality, and there are also some robust purpose-built applications that can lock a file by encrypting it with an access password. Here are three of the best examples of applications to password protect a PDF document that will get the job done quickly and in a secure manner.
Method 1: Add Password to PDF File Using Adobe Acrobat Pro (Windows & Mac)
Adobe Acrobate Pro is the most popular PDF editing software from Adobe and many computer has it installed. So it is the best way to password protect a PDF if a valid copy was already on the computer. Acrobat Pro is synonymous with PDF, and Adobe Acrobat products, now available as Document Cloud or DC versions for cloud collaboration, have an extensive array of features for working with this document format. Among these is the ability to apply password protection for PDF files. The process is relatively simple; just follow the steps as shown below:
Step 1. Open an unprotected PDF file and click on the Tools menu item in the toolbar on top. You can also directly click on the Protect menu item in the right sidebar.
Step 2. Under that, click on Protect, then click on Encrypt, and, finally, on Encrypt with Password.
Step 3. You may see a notification at this point asking you if you want to change the security for the document. Click on Yes if you see it. Right next to the text that says Require a Password to Open the Document, there's a checkbox and select it.
Step 4. Enter a secure password in the password field. A strength indicator next to it will show you how secure it is in the form of a meter.
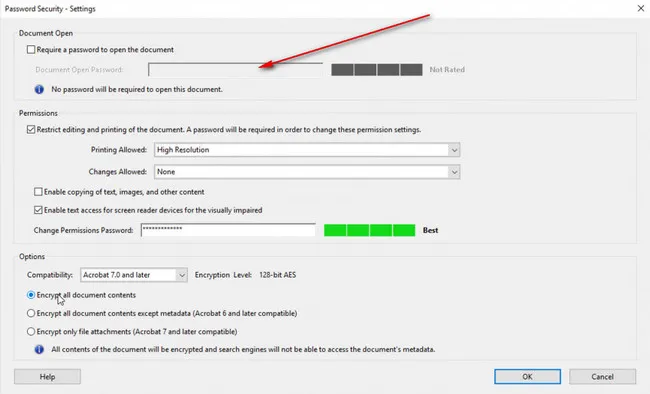
Step 5. The next step is important because you need to select the Acrobat versions (and below) that will be able to decrypt the document when the password is entered. If you choose a version that's higher than that of the recipient of the PDF doc, they won't be able to open it. So, choose one that is lower than theirs. This will also show you the type of encryption being applied.
Step 6. In this step, you need to choose the level of encryption. Encrypting the entire document along with the metadata means that search engines like Google and Bing won't be able to index the content, which, in turn, means that the results can't be displayed in the search results. Alternatively, you can either encrypt everything except the metadata, or just attachments in the file. Choose the option that works best for you.
Step 7. Once you have set the parameters, click OK and re-enter the password, finally clicking OK to start encryption.
Cons:
- Expensive ($200+) if you don't have a copy.
- Much more complicated steps.
Method 2: Password Protect PDF File via TunesBro Folder Unbreak
The biggest advantage with TunesBro Folder Unbreak is that you can set a master password when setting up the utility, and then use that to lock as many files as you need to on your local disk, external drive, or even a shared folder. The list of locked files will be found in the center panel, with options on the left panel and lock and other buttons on the right side.
TunesBro Folder Unbreak uses powerful encryption algorithms to protect your PDF and other files so only authorized users who know the password can access those documents. It can also password protect a folder, ZIP archiver and other types of document. You can also set individual passwords for each document, which gives you flexibility. And the steps are much more simple than Adobe Acrobat Pro.
Step 1Get Ready
After downloading and installing the application, launch TunesBro Folder Unbreak. During the setup stage, you'll be asked to type in a master password, as mentioned above.
Step 2Open Password Protection Tab
Click on the location where your PDF is located using the menu on the left panel, and click on "Locking File" under that.
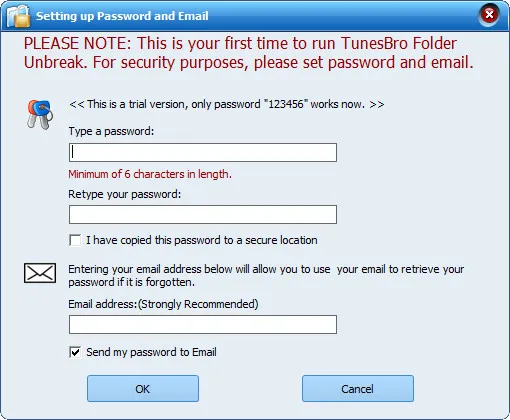
Step 3Add Password to PDF File
Select the file to be protected, and click the Lock button on the right side. Set a new password or use the master password, and click on Lock.
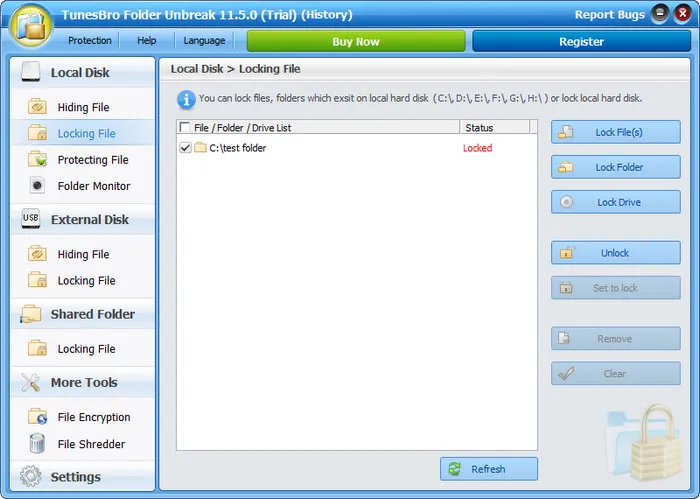
When you try to open the file next time, a prompt pops up asking for the password before opening the PDF document.
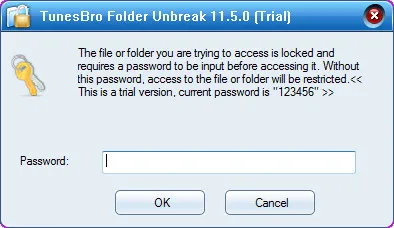
The best part about this software is that you don't have to enter the password each time you want to access the file. Once you're done working on the file, just close it and it will be protected again with the same password. It's quick, convenient, flexible, and highly recommended if you regularly work with PDF and other documents that need to be properly protected with a password.
Method 3: Password Protect PDF Document via PDFElement (Windows & Mac)
PDFelement is quickly emerging as the PDF editor of choice for a lot of businesses around the world. It is more economical than Adobe's products, yet offers a matching set of features for editing, page management, signing, form creation and filling, OCR, and, most of all, security. In many ways, PDFelement offers a superior experience to Adobe's PDF products because it has a slicker user interface, intuitive tool menus, better layout management when editing, etc. Here's how to apply password protection to a PDF document using Wondershare PDFelement:
Step 1. Download, install and launch PDFelement, then use 'Open File…' on the main page to load the file that needs to be protected.
Step 2. At the top of the software window, you'll see a tab that says Protect. Clicking on it will show you several options right below in a ribbon toolbar. Click on the option that says Password. This will open a dialog box.
Step 3. In the box, tick the checkbox in the first section and enter a unique password twice. Go right to the bottom and click the OK button to set it.
Step 4. Once this is done, your PDF file will be encrypted with the password you defined. Entering the password will automatically decrypt the file and display the contents.
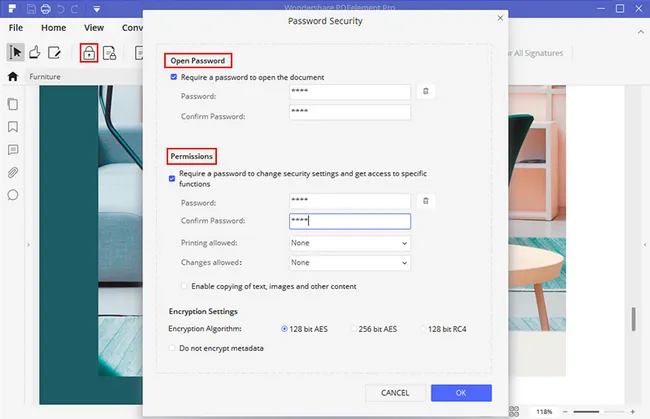
Cons:
- Password protection is not availabe in trial version.
- A bit expensive for a single license ($79).
- Can only lock a PDF file.
The Bottom Line
These are three of the best tools if you're wondering how to password protect a PDF document. Choose the one that best fits your needs, and let us know if you have any other suggestions apart from the ones showcased here..