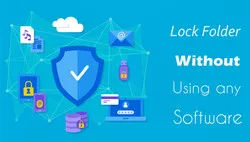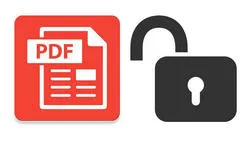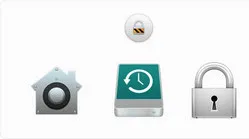Apple is tightening the grip on its macOS operating system, making it one of the most secure desktop operating systems out there. One of the best macOS security features lies in the ability to password-protect a folder, which protects your personal data from the prying eyes. In reality, there are tons of third-party tools that offer advanced features for password protecting a folder. However, keep in mind that there are always scams out there. Falling for such services, there is a good chance that you will end up losing your money and time.
In this article, we made a list of the best tools for password-protecting your folders on Mac. Before we begin, we recommend you now have the latest macOS software update on your machine. Keeping your Mac up-to-date is a good way to protect your files from hackers and malware.
- Method 1: Keka File Archiver
- Method 2: TunesBro Folder Unbreak
- Method 3: OpenSSL
- Method 4: MacPaw Hider
- Method 5: Encrypto
Method 1: Zip a Folder and Add Password with Keka File Archiver on Mac
Keka is a reliable file archiver on your Mac. As the name suggests, the tool lets you archive all of your macOS files with a few simple clicks. The tool stands out thanks to its intuitive and friendly user interface and cool features. Plus, the tool supports a variety of file formats out there, from ZIP, RAR to ISO and EXE. Another great feature is that the tool uses AES-256 encryption that offers a high level of security for your precious data.
Keka file archiver is making password-protecting your Mac folders much easier. All it takes is to download it for free and then let it do the work.
Step 1. Launch Keka File Archiver on your Mac and then click the Zip option at the top.
Step 2. From the setting panel, enter the password for the archiver and then confirm the action.
Step 3. Once you are done, select all of your files or folders, and drag them into the Keka window and the tool will start encrypting your data with the password you provided earlier.
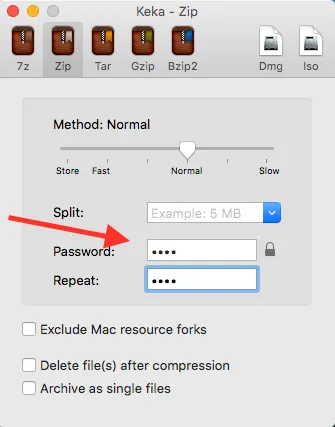
Cons:
- Can not password-protect a folder that contains large files.
- Has to decompress the archive to view the files in that folder.
- Sometimes crach on macOS 10.14 Mojave.
Method 2: Password Protect a Folder on Mac with TunesBro Folder Unbreak
Compressing a folder and adding password to archive file is a valid way to protect a folder. However, this is inconvenience if you need to open the folder from time to time. So in this part, we introduce a more direct way to do this. TunesBo Folder Unbreak is a file security tool that offers advanced password protecting features.
It not only password-protects your Mac folders as it also hides precious folders or files, making them invisible to other people. Plus, it acts as a great folder or disk monitoring tool. Indeed, the tool highlights every change made to your folders or files and notifies you about any type of unauthorized access. Password-protecting your Mac folders is now much easier thanks to Folder Unbreak. To do this, you can follow our steps below.
Top Features of TunesBro Folder Unbreak
- Add password to a folder directly.
- Lock file or folder from seening by others.
- Deny reading or writing to files or folders.
- Super easy to use.
Step 1Install TunesBro Folder Unbreak for Mac
Download TunesBro Folder Unbreak from this website and follow the screen prompt to install the app. You need to input the admin password to grant this installation. Open the app from Lanuchpad and you will see a blank screen like this.
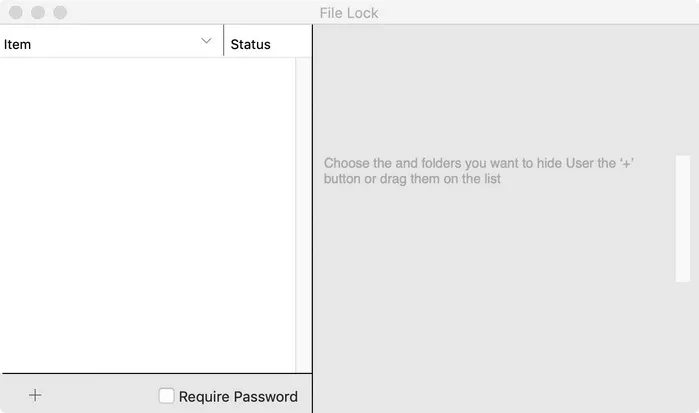
Step 2Add a Folder
Drag a folder you want to add password into the blank space of Folder Unbreak. For a single file, please use the "+" icon to add file. Next, select the file or folder and tick the box besides "Require Password". A password box pops up and enter the password to protect the folder.
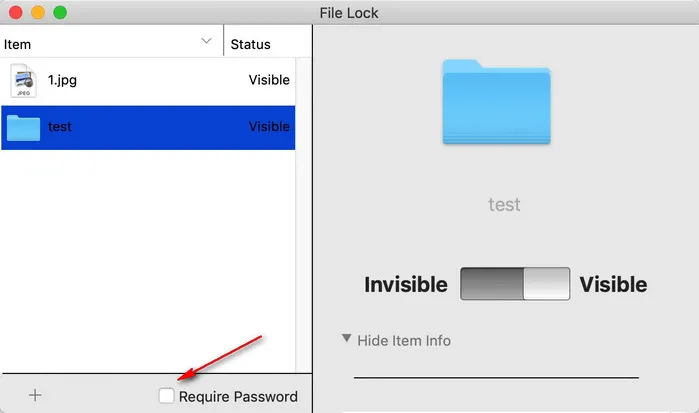
Once the operation is completed, you have to input the correct password to view the files contained in that folder. This is a much better way to password protect a folder on Mac.
Cons:
- Password protection only available in Premium version.
Method 3: Password Protect a Folder with OpenSSL Command (Free)
OpenSSL is an open-source tool that allows you to encrypt your online communication. In reality, OpenSSL is installed on any type of computers that use TLS/SSL protocols out there. The tool was once built directly into macOS Sierra or earlier, but Apple removed it for unknown reasons. One of the most obvious benefits of OpenSSL command is that it is super-fast and very easy to use.
Step 1. Open Terminal on your Mac and use the Homebrew command to install OpenSSL on your machine:
brew install openssl
brew link --force openssl
Step 2. Once you have the tool installed on your device, then use the following command to encrypt your files or folders:
openssl des3 -in /path/to/folder -out encrypted.txt
In this case, you can use des3 as your encryption type. You will be asked to enter the password for your files or folders.
Step 3. Once the application is installed, you don't need to launch it. Go to Explorer, navigate to the folder to be protected, and right-click on it. You will now see AES Encrypt in the contextual menu. Selecting it will cause a password prompt to open up. Enter the password twice and confirm the encryption.
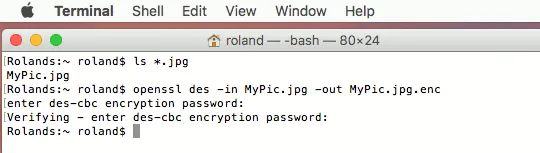
Cons:
- No GUI user interface.
- Text command are hard to remember and be confused.
Method 4: MacPaw Hider Folder Protection App
MacPaw Hider is a reliable encryption program that allows you to encrypt your files or folders on Mac. Basically, Hider uses the AES 255-bit encryption tool that ensures that all of your files are safe and sound. However, Hider is not restricted to password-protecting your files as it also makes sure they are gone for good.
Step 1. First off, you need to download and install MacPaw Hider.
Step 2. Launch it on your Mac and then follow the on-screen instructions to complete the setup
Step 3. When you reach the Create Vault menu, enter the password for your vault and select where you want to save it on your computer.
Step 4. Now just simply drag all of your files and drop them into the newly-created vault.
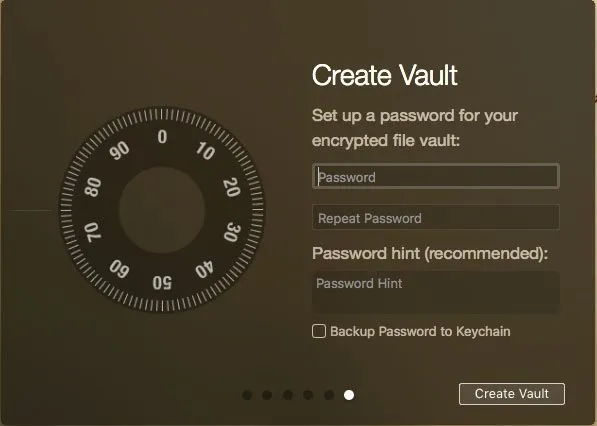
Cons:
- Only work on old Macs.
- Official support discontinued.
- Need to download from third-party sites.
Method 5: Password Protect a Folder on Mac with Encrypto
Encrypto is another great product from MacPaw. As the name suggests, Encrypto lets you password-protect your files or folders, thus protecting them against hackers and malware attacks. The coolest part is that you can send your encrypted files to your friends or family via Email, Dropbox, or AirDrop. The process is pretty simple and you can follow our guide below:
Step 1. You can download and install the tool from here.
Step 2. Run the tool when installation is complete and then simply drop or add files to Encrypto
Step 3. Enter the password for your files and hit the Encrypt button. Once done, save your files on your computer.
Encrypto has its own problems. One such problem is that it lacks some important features. If you are looking for an advanced password-protection tool for Mac, then seek it elsewhere.
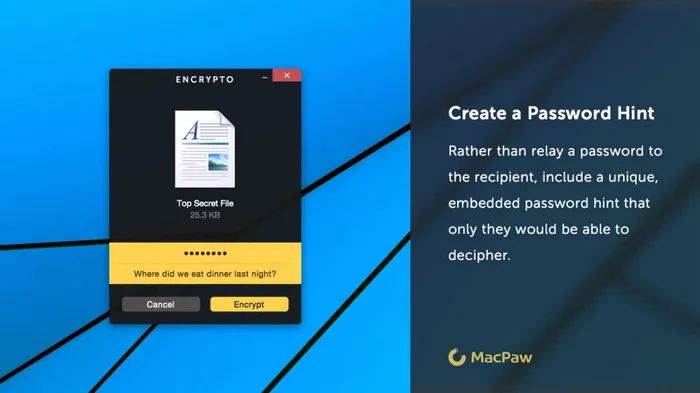
Cons:
- Need the same software to decrypt the folder .
- Not support old Macs.
Conclusion:
It's a good idea to password-protect your Mac folders, as Apple Mac is now vulnerable to hackers. These tools have their own merits and downsides. So, if you are in the market for a reliable tool for password-protecting your Mac folders, you have come to the right place.