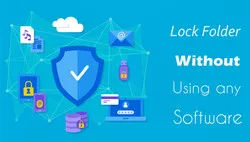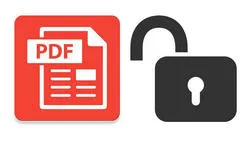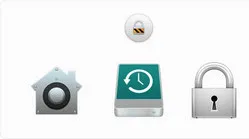I have been asked a few times about this question "How do you password protect a folder in Windows 10"? Folder protection is a critical functionality in Windows 10 - or any other OS, for that matter. The problem is that the current suggestions on Internet do not do much help from the perspective of end user. I had been searching for a valid solution to password protect a folder on my Windows 10 PC in an easy manner but the reasult was frustrated.
Even though there are several dozen tools that claim to be safe and effective, only a few of them truly are. Since this is a matter of security, we've sifted through the junk to find you the tool for password protecting a folder on Windows in order to keep your information safe and protected from being compromised. We've outlined the features for each, along with how to encrypt and decrypt, and a list of disadvantages.
- Password Protect Folder Method 1: TunesBro Folder Unbreak
- Password Protect Folder Method 2: BitLocker Drive Encrytion
- Password Protect FolderMethod 3: AES Crypt Single File Encrytion
- Password Protect FolderMethod 4: Axcrypt Advanced File Security
- Password Protect FolderMethod 5: DiskCryptor Full Partition Encryption
TunesBro Folder Unbreak: Easily Password Protect a Folder on Windows 10
To be honest, TunesBro Folder Unbreak is one of the best utilities for adding password protection to a folder on Windows. This award-winning application is extremely versatile and widely acclaimed for its range of features. You can use this tool to hide, protect, lock, or encrypt files, folders, entire drives, and even shared folders. In addition, there's a File Shredder option to permanently delete files containing sensitive or confidential information. One really cool feature is the ability to hide the app itself or prevent it from being launched whether it's from the desktop.
The following steps show you how to password-protect a folder in Windows 10 using TunesBro Fold Unbreak. Using similar steps, you can do the same for a file, folder, or drive on your PC, an external storage device, or a shared network folder.
Top Features of TunesBro Folder Unbreak
- Lock file, folder or drive in 1 click.
- Hide file or folder from seen by others.
- Protect file or folder being edited, copied or deleted.
- Encrypt file into .exe with 256-bit AES.
- Permently delete file or folder from computer.
Step 1Download TunesBro Folder Unbreak
Download the application and install it on your Windows 10 PC like any other software. When you launch it, you'll be asked to set a master password. This is what will protect your files when you use the app. For security reason, you can input an email to receive the password you just input so you can retrieve the password if you forgot it.
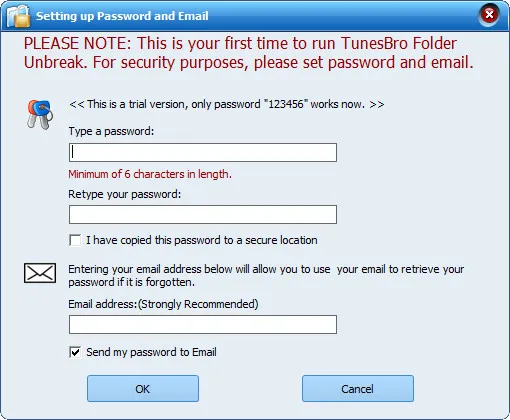
Step 2Add Local Folder or File for Encryption
On the left side, you'll see several collapsible menu items. Each one represents a particular drive location, such as local and external disk, and shared folder. For password protection, you will need to use the Locking File option under the relevant location.
When you choose the Locking File option, you'll see a list of folders and files in the center panel and some buttons on the right-side panel. On this last panel, you should be able to see a button called Lock Folder. Choose your folder and click the button. The selected folder will now be locked with the password that you originally set. Similarly, you can also hide, lock, and protect folders and files in other locations.
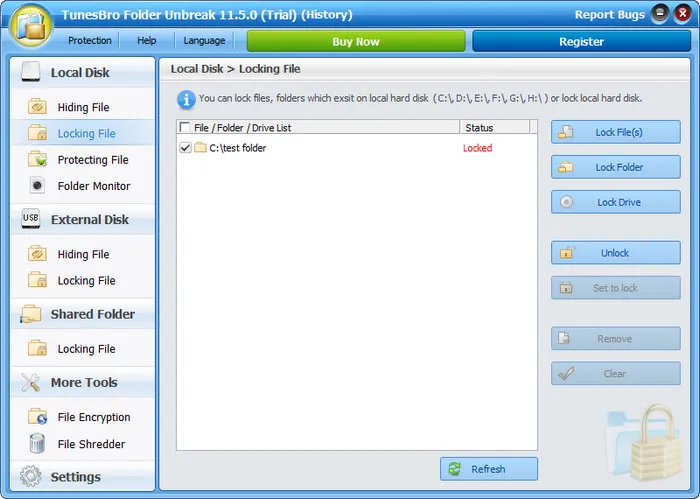
Step 3Input Password to Open the Folder
Now go back to the folder you just locked, when clicking on it, a password prompt appears and you have to enter the correct password to access the files in that folder.
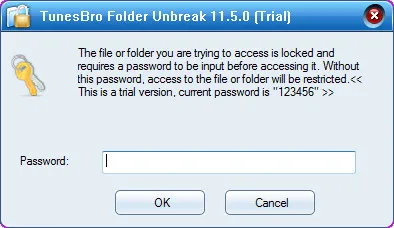
Removing password protection is equally simple. Choose the same folder again, but this time, just click Unlock to remove password protection from the folder. You may need to enter the password again when prompted. To encrypt a folder, there's a menu item called File Encryption. This is an alternative way to protect your file and is generally considered to be safer than hiding or password-protecting it. The process is the same as the one described above, but it's done in a different section of the software.
Cons:
- Can only add simple password (123456) for trial version.
- A bit out of date user interface.
BitLocker Software: Password Protect Full Partition on Windows
Another robust utility for folder protection in Windows 10 is a carry-over from previous versions called BitLocker. However, you'll only find it in the Pro and Enterprise versions of Windows 10 since BitLocker Drive Encryption is an advanced feature. As such, it will require a special hardware component called a Trusted Platform Module, which is basically an additional chip on your motherboard that allows the PC to run complex security protocols. There are also some drive partition requirements that BitLocker will facilitate for you in case it isn't already set up that way.
The basic encryption process lets you encrypt entire drive partitions to protect your data. In simple terms, encryption means your data is scrambled in a way that can only be unscrambled with a specific decryption key. This key can be in the form of a password or saved on a USB drive. Here's the process for encrypting a drive or partition in Windows 10 - assuming your system meets all the requirements.
Step 1. Go to your computer's Control Panel from the Start menu and select System and Security. In the main section, scroll down to find BitLocker Drive Encryption and click on it.
Step 2. You need to turn it to On, after which certain steps need to be followed.
Step 3. The first of these steps is to choose between password and USB flash drive as your unlocking options after starting up the PC. This is meant for later, but the option has to be chosen at this point in order to proceed. Choose Enter a Password as your option.
Step 4. Put in a unique password, confirm it, and hit Next to go to the next page. On that page, choose how you want your decryption key to be backed up. The easiest ways are to either print it or save it to a Microsoft account that you regularly use and know the password for.
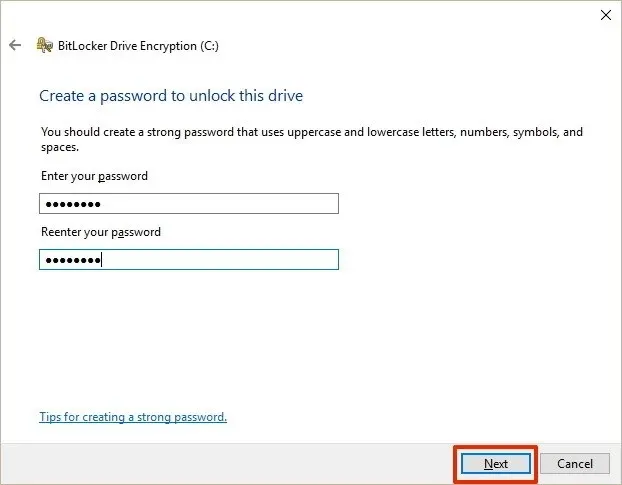
Step 5. Hit Next, then choose between encrypting the whole drive or just the parts that have data. Encrypting the used sectors is obviously going to take up less time, and is ideal for new computers. Hit Next again..
Step 6. On the next page, select New Encryption Mode. This is the best option for your internal hard drive. For an external drive, choose Compatible Mode. Hit Next.
Step 7. Optionally, you can have BitLocker check if the key works as it should. Finally, to start encrypting the drive, restart the PC.
Once the encryption is complete, you'll see that the BitLocker protection alert is set to On. From that point on, whenever you start your computer, it will prompt you to enter the decryption password that you set in Step 4 above. You'll need to do this every time, which also means that if you use BitLocker to encrypt an external drive, it will require BitLocker to unlock if done on a different computer.
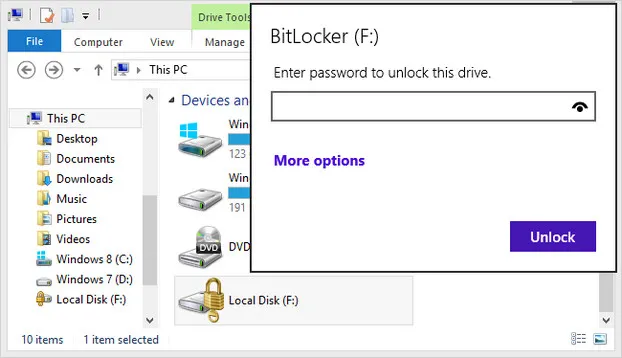
Cons:
- Can not encrypt individual folder, only for partitions.
- Wait more time for encryption to be completed.
- Not available on Home version of Windows 10 or Windows 7.
AES Crypt: Advanced Encryption Software for Password-Protecing a Folder
AES Crypt is a multi-platform encryption software that comes in a GUI version and as a command-line tool. The initial setup might not be easy for new users because you'll need to figure out which package to download and install. Basically, you'll need to download the installer (GUI option is better), unzip the package, and run the .msi file that you find inside. After that, the installation wizard will take over.
AES Crypt is essentially a file encryption tool that uses the AES standard, as the name suggests. It uses the 256-bit algorithm for encryption, which makes it fairly safe from all but the most forceful hacking attempts. The best part is that once you set it up, it's very easy to use. Here's how it works:
Step 1. After downloading the appropriate GUI version, run the .msi file from the unpacked .zip file. Set it up by following the installation wizard's on-screen instructions. If there's an error when doing this, you can run the executable file (.exe) to get the correct library files installed. If not, just run the .msi installer package.
Step 2. You need to turn it to On, after which certain steps need to be followed.
Step 3. Once the application is installed, you don't need to launch it. Go to Explorer, navigate to the folder to be protected, and right-click on it. You will now see AES Encrypt in the contextual menu. Selecting it will cause a password prompt to open up. Enter the password twice and confirm the encryption.
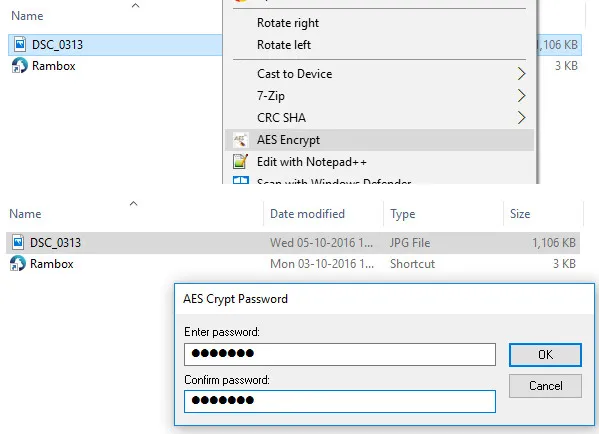
Decrypting a folder is equally easy. After a folder has been encrypted, right-click on it. This time, select AES Decrypt. You'll be prompted to enter the password once, and the file will be decrypted by AES Crypt.
Cons:
- No encryption for folder.
- Only the aes copy of original file asking for password.
- AES Crypt should be installed if opening on another computer.
- Decryption might fail for certain cases.
AxCrypt - Poweful Software to Put Password to Folder (Freemium)
Like AES Crypt, AxCrypt is another open-source encryption utility for multiple platforms. However, it is key-based rather than password-based, and the key is a simple text file with an unlocking code. One similarity with AES Crypt is that encryption is file/folder-based. That means each folder has to be encrypted separately. The big advantage here is that you can use it to encrypt files not only on your local or external drive but also on cloud-based services like Google Drive and DropBox. Another unique feature is that you can simply double-click on a folder to view it. When you're done, re-encryption is automatically done.
To use AxCrypt to encrypt a folder on Windows, install the application after downloading the .exe file from this location. The same page also contains a portable version that runs without installation. Once it is installed, use it just like AES Crypt, by right-clicking and clicking on AxCrypt > Encrypt. Use the same process by selecting Decrypt when a folder is already encrypted.
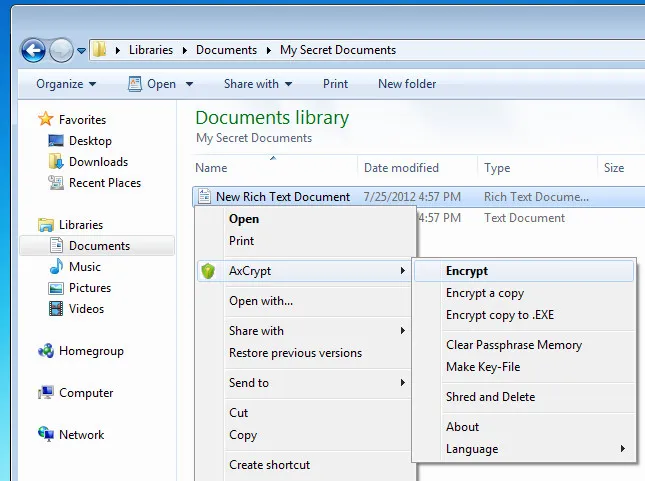
Cons:
- Free version can not protect folder.
- Weak encrytion algorithm (128-bit AES).
- No direct support for free product.
- Must sign up account before using it.
DiskCryptor - Free Password Encryption Software for All Partitions
DiskCryptor is a powerful encryption tool to encrypt drives and partitions. This tool has been around for a while, and the last stable version is from 2014. Nevertheless, it offers AES 256-bit encryption for important data on your hard drive in addition to several other encryption algorithms. It also lets you do a benchmarking test so you can see what type of encryption offers the best speed. That feature can be found in the Tools menu at the top. DiskCryptor has many features that other encryption tools lack, such as the ability to encrypt data and put it on a DVD or CD for easy portability. Another advantage is that encrypted volumes are immediately mounted so they're readily available for use.
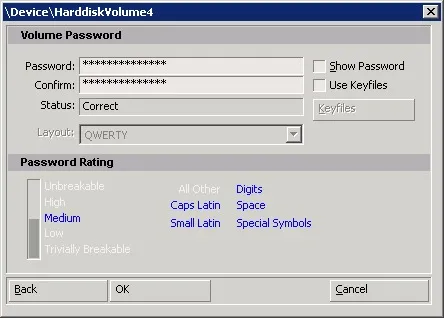
To use DiskCryptor, install it like any Windows application. After launching the tool, you'll see all available volumes in the center panel. Select the one you want to encrypt, and hit the Encrypt button on the right side. You'll see the settings window, where you will need to choose the encryption type (don't worry about the Wipe Mode; leave it as None) and hit Next. After this, you'll be prompted for a volume password; enter it twice. You'll see the security rating for the password you use, which helps create stronger ones that are hard to crack.
Decryption involves the same process, but this time you can click the Decrypt button. Since all encrypted partitions or drives are mounted by default and available right away, including external USB drives and other storage media, it's a fast way to handle this task.
Cons:
- Not officially compatible for Windows 10.
- Can not encrypt a single file or folder.
- Poor graphics user interface.
Wrap Up
Password protecting folder on Windows is easy if you could find the right tool to do that. And thi is an essential part of data security. Just make your selection based on how comfortable you are using the tool, whether you're using external storage, and so on. The above 5 tools are the most recommended ones for file secuity.