Lately Windows 10 has been claimed to be having a lot of difficulties with various aspects. Since this version of Windows OS is well-equipped with more than what you could ever expect, thus the system at times are not able to handle the load of all the features at the same time thereby creating unpredictable ordeals. One such ordeal that we are going to discuss here is the "NOT DISPLAYING WALLPAPER" issue on Windows 10 .
Wallpaper not displaying on the Windows 10 could be due to several reasons, be it system malfunctioning, plug-in corruption, Windows not perfectly activated while installing in the first plan; or power plan errors. But most of the reasons are generally based on assumptions, thus cannot be completely the rational causes. You still need to fix Windows 10 doesn’t display Wallpaper issue.
Yet we would try to resolve the issue with the measures known to the best of our knowledge and help you use your Windows in a much more convenient way. Keep reading!
Also read: Fix Microsoft Edge Not Working on Windows 10
Method #1: Change TranscodedWallpaper.jpg File
Sometimes there are situations where either your wallpaper would not be displayed or a black background will be set permanently no matter what you do to change the theme. Most of the time this problem arises due to a corrupt “TranscodedWallpaper” file which we would try to correct here in this section of method. If this file is corrupt, Windows won’t be able to display your wallpaper. Simply follow the procedure steps to actuate the method:
Step 1. Turn on your system, and open the “Windows File Explorer”.
Step 2. Go to the Address bar and paste the following code:
%USERPROFILE%\AppData\Roaming\Microsoft\Windows\Themes\
Step 3. A new folder will be opened in which you will get to see a file named, “TranscodedWallpaper”.
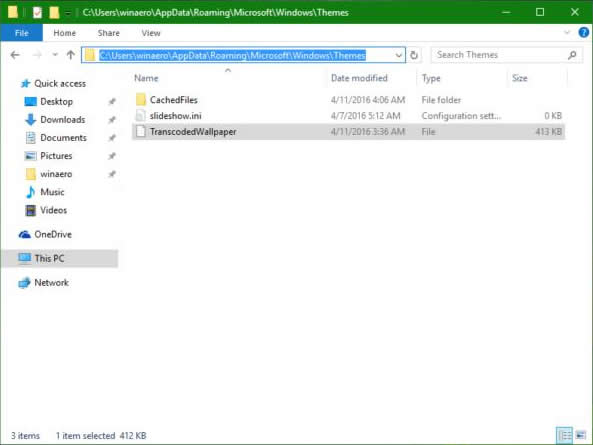
Step 4. All that you have got to do is to rename the file to “TranscodedWallpaper.old”.
Step 5. There is another file named “Settings.ini” that you will get to see. Simply open the file in notepad and delete all the contents within the file.
Step 6. Save the changes you just made and exit.
If you have done everything properly, then your problem is most likely to get solved.
But if the problem still seems to be persisting, then adhere to the next methods laid out below.
Method #2: Fix Windows 10 Not Displaying Wallpaper by Activating Window 10 OS
If you are Windows OS is not perfectly activated in the first place during installation, then your system would continuously disappear your wallpaper no matter how many times you set it right, just in order to remind you that you should immediately activate the OS. So here in this section we would focus basically on activating your Windows 10 OS with the product key.
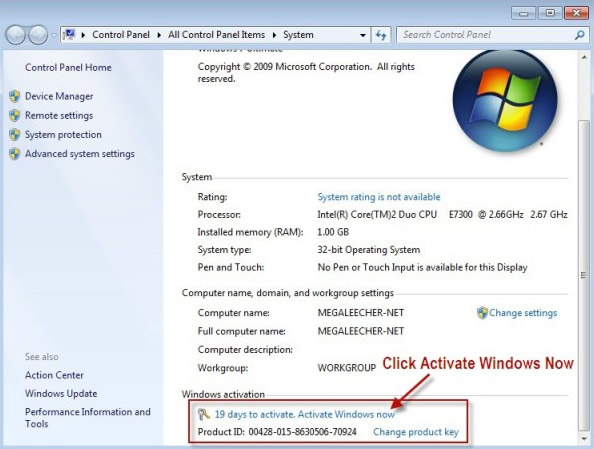
Step 1. Click on “Start” button and right-click on “My Computer” button as you cannot access it from the desktop background icon.
Step 2. From the context menu, click on “Properties” option and a Windows 10 OS Property window will open up.
Step 3. Go to the bottom of the page, and click on “Activate Windows Online Now” option in the “Windows Activation” section to activate the Windows.
Step 4. Now enter the Product key into the new dialogue box that turns up.
NOTE: Make sure to check if the internet connection is maintained while performing the procedure.
If you have performed everything as explained above, then surely your problem is most likely to get solved. But if the method is still not working in your favor, better shift to the next method to try out your luck.
Method #3: Check of Ease of Access Settings
Ease of Access is a kind of keyboard shortcut to call Utility Manager. You can find this option in the Control Panel of every Windows Operating system. And here in this section we would use this utility manager to check if the background images are removed or not. Follow the steps as depicted below to avoid any mishap:
Step 1. Turn on your computer and click on “Start” button.
Step 2. Type “Control Panel” in the search box and click on it when shown.
Step 3. Once the “Control Panel” opens up, click on “Ease of Access Centre”.
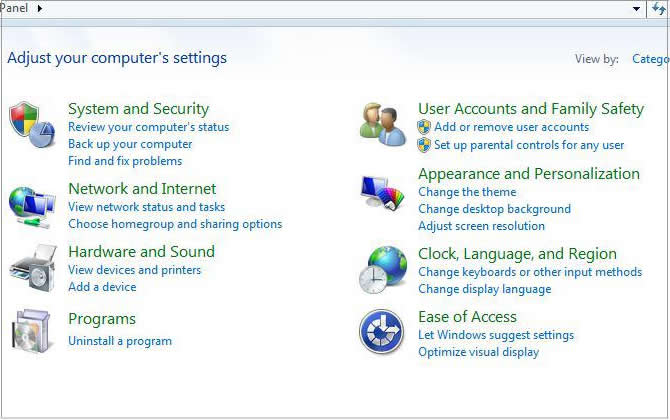
Step 4. Click on “Make the computer easier to see” option and a new window will open up.
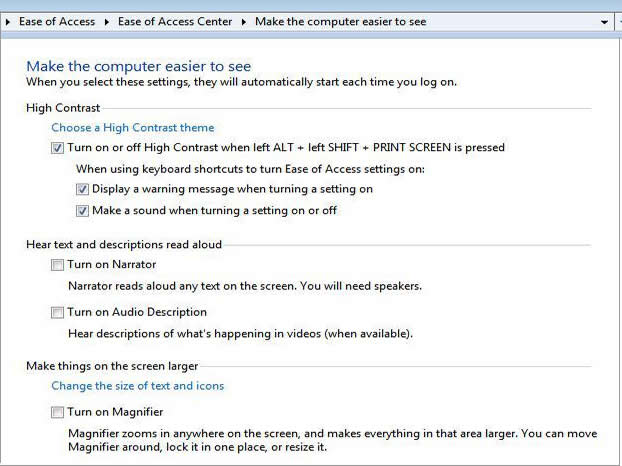
Step 5. Scroll down to the bottom of the new page and locate a check box “Remove background images”. Simply check if it is unchecked, if not uncheck it immediately.
Step 6. Now set new wallpaper, and this time it should work in your favor perfectly.
Conclusion:
Desktop wallpapers are very important for quicker computer handling as most of the tool’s, files and folders icons are seen on the desktop. So if your desktop is not displayed properly you have to manually search for each and every tools from the search box to operate it. Moreover, it gives a very bad impression to the system appearance. The above mentioned methods are very easier to put to use, and even a novice can follow it very easily.
Related Articles:

