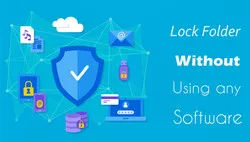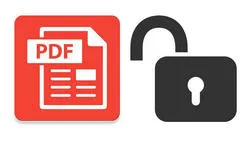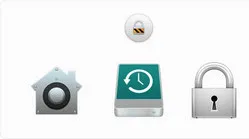A lot of organizations today lock down their employees' computers to prevent copying files to external media like USB flash drives in an attempt to avoid confidential information from leaking. But how do they achieve this? The common practice is to disable USB ports and optical drives, but those aren't the only methods. Let's look at a couple of ideas you can implement to keep your private company information from accidentally falling into the wrong hands, but without the hassle of modifying every piece of hardware in the office.
#1 Use Group Policy Editor to Pretect the Files or Folders
If you're the admin for a particular computer, this can be done in the Group Policy Editor locally. The way it works is by blocking write access to the USB ports. That way, the computer can still read files from an external storage device, but not copy files to it. It's a good workaround if you don't want to disable the ports altogether. Let's see how it's done:
Step 1. To run the Group Policy Editor, invoke the Run dialog with Windows + R and type in "gpedit.msc" without the quote marks, followed by the Enter key.
Step 2. Click on Administrative Templates on the left panel and then open System under it.
Step 3. There's an option called Removable Storage Access that you need to click on to open. Do so now.
Step 4. Look for Removable Disks: Deny Write Access in the main panel, then double-click and select the option called Enabled.
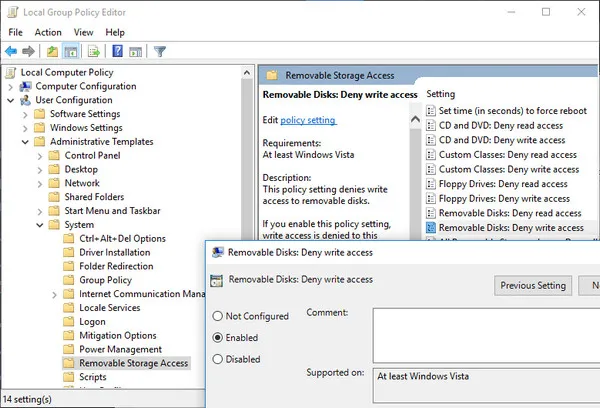
Now, unless a person has admin rights, they won't be able to copy files to a USB device. There's also a software solution that achieves the same goal in a much more secure and easy way. Read on to learn more.
#2 Use Trusted Software to Prevent Files from Copying to USB
Apart from being able to lock your USB ports, as the name suggests, TunesBro USBGeeker can also disable USB drives and even prevent people from connecting their iOS and Android devices to copy data that way. It's as secure as you can get, and there's even an option for exceptions, meaning you can specify one particular USB device to bypass the lock so you won't have to be restricted by the lock the way other users are. If you're regularly doing manual OS installations or other actions that require USB access, this will be very useful.
Pros of TunesBro USBGeeker
- Disable writing or reading from removable device such as USB, CD or smartphone.
- Restrict access to specific website.
- Prevent programs or software from running.
- Lock hardware devcie being used, including printer, bluetooth, modem, etc...
Let's see how to lock your USB ports with this amazing security utility.
Step 1Install TunesBro USBGeeker
The first is to install the software and set up a master password for further login. There's also an option to add a recovery email in case you forget the password in the future.
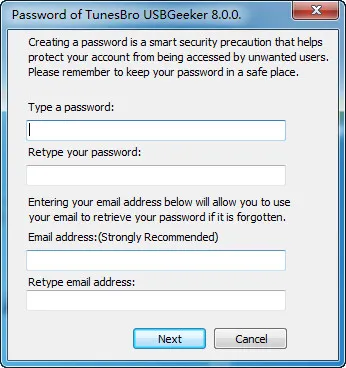
Step 2 Lock Write Access to USB Drive
The wizard will take you through the installation process, so after that, launch the application and click on the first menu item on the left panel: USB & CD Lock.
In the main panel, you'll see several options, one of which is Disable Writing to USB Disk. Check the box next to it, and that's it. The computer on which the software is installed won't be able to write any files to a USB device.
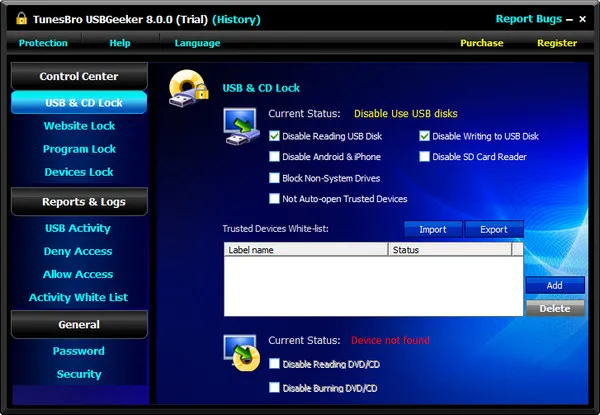
Step 3 Add Authorized USB Device to While-list
If you want to certain USB to be working as normal on that computer, it is necessary to add the targetUSB to white-list. Click the Add button from the right side. After that, you can read and write files from that USB.
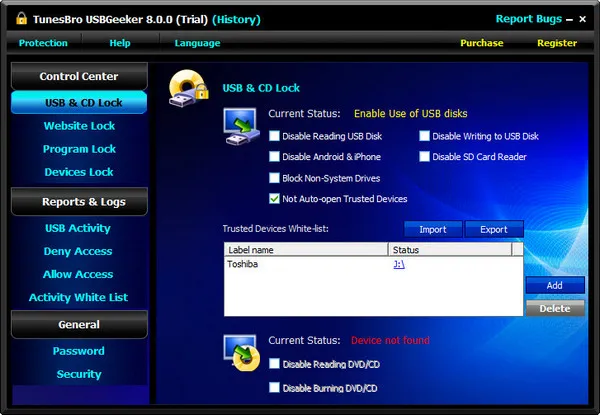
There are a lot of other options, as mentioned, so even if you want the computer to ignore a previously trusted device, you can specify that on this page. In addition, you can monitor USB activity, and also lock websites, applications, and specific devices. It's a highly versatile tool and recommended over all other options to prevent files from copying to USB. The tool is perfect for public computers and offers a slick interface that even first-time users will be comfortable with.