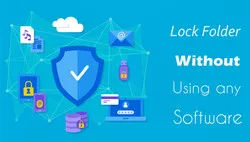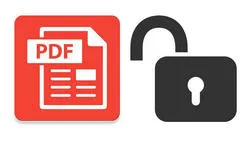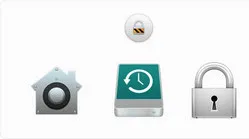If you have a personal computer then you probably have certain files or folders that you don't want others to peep into. Also, deletion is the easiest thing to do in Windows, so there are chances of accidentally deleting files precious to you. In case you delete a file unintentionally, you can restore it from the recycle bin. But, it is better to be safe than sorry, which is why it is better to safeguard your important files from deletion in the first place.
Although there is no straight-cut method to protect your files from deletion or copying in Windows, there are few ways to secure your files from the above cases. It is your choice whether or not to follow the tips. However, the below subsections of the article are dedicated to explain each of the methods of file protection so you can pick the best one for you.
Method 1: Lock a File or Folder By Modifying Security Permission (Windows 10 Only)
If you mostly prefer first-party solutions rather than installing various third-party tools on your PC, modify the security permission to safeguard your files. You just have to lock the access to your dedicated file so that no one else other than you can unlock it. So, your file will be safe from deletion or data theft.
Step 1. Right-click on the file you want to lock. Then click on "Properties".
Step 2. Go to "Security" tab under "Properties" and select "Advanced".
Step 3. After that click on "Disable inheritance"
Step 4. Now select and click on a user you want to forbid from accessing your files. Then click on "Edit"
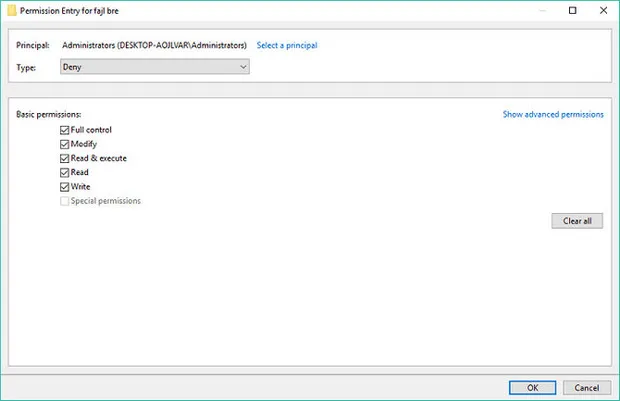
Step 5. Go to "Type" and from its drop-down menu, choose "Deny". Click OK
Step 6. Once you are done with this method, you can stay worry-free and nobody but you can delete, change or access a secured file.
To deny access to yourself, you need to modify the security permission every time you want to enter a secured file. However, you may not need to do this because your objective is to prevent others from making changes or deleting data.
Method 2: Protect a File or Folder from Copying/Editing/Deletion More Easily
This technique is similar to the previous method. However, the only difference is you have to use a third-party program here. Here, a file-locker software is all you need to prevent access to a dedicated file from everyone else. TunesBro Folder Unbreak is a file encryption and security program for Windows devices. It allows youu to protect private files, folders and all the disks and drives data from copying or deletion.
With Folder Unbreak, your files will be safe from data piracy or leaks by malicious activities of other users. This military-grade security tool can password protect folders on both external USB and internal hard drives, followed by USB flash drive, thumb drive, memory card, and network drive.
Step 1Get Prepared
Just download Folder Unbreak and install it on a PC. Currently, it runs well on major release of Windows, including Windows 10, Windows 8.1 and Windows 10.
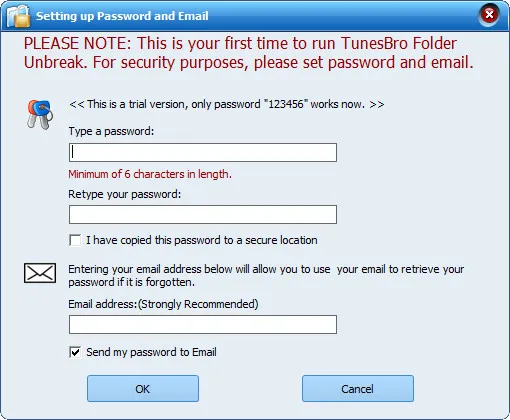
Step 2Add Master Password and Import File
When you open the program the first time, a master password should be set before proceeding to the main user interface. Set a strong password and save it on somewhere else. Now, click "Protecting File" tab on the left sidebar and click "Protect File(s)" button on the right side.
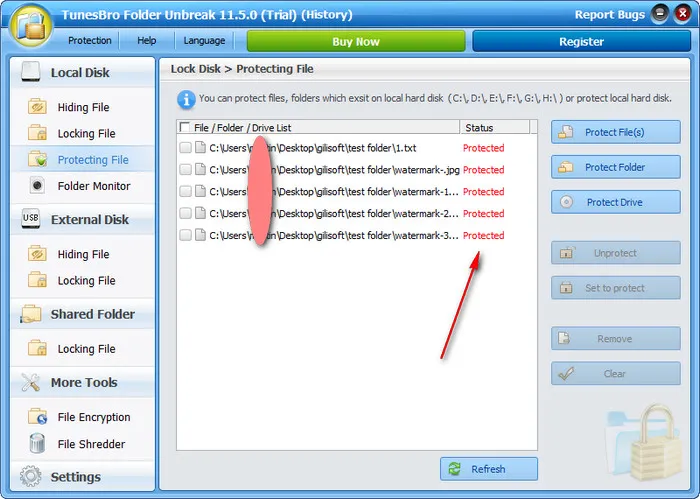
Step 3Start Protecting Target File
When the files being imported the program, it starts adding protection to the files. You will see the file status marked as Protected. Now, the protection is completed and you will get deny access error when you are trying to modify, copying or deleting the files.
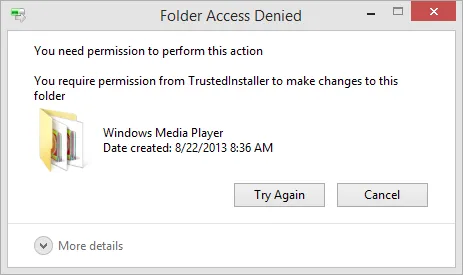
More importantly, you can unprotect the file at any time within the same interface. Check the files and click "Unprotect" button, then the file goes back to normal state in 1 click.
Summary
Hopefully, the above methods are useful to resolve your file protection issue. However, if you are looking for high-level security to protect your confidential data, TunesBro Folder Unbreak is the option for you. The app is lightweight and secures your file data even in safe mode. In addition, it supports different Windows versions including 7,8, XP and Vista, and has an interface of standard Explorer style.