
As a laptop users, setting up a login password can certainly help you to keep your Asus laptop safe and secure from strangers or intruders who are hacking into your laptop without your permission. But one of the most embarrassing scenario comes into our lives when we can't remember the password of our own Windows 10 laptop. That's one of the major limitation if you are choosing secure and complex passwords. Surely, they are hard to guess but at the same time they are very hard to memorize too.
Some people even find the passwords not to be working after updating the latest Windows 10 and few people immediately forgets their password after setting it up. It doesn't matter how you forgot your Asus laptop password, the main concern here is how to reset Asus laptop password? Certainly, you can use your password reset disk to modify the password but I bet none of you actually thought this would happen and never bothered to create one. Anyways, in this guide, we will demonstrate how to reset Asus laptop password even if you don't have any password reset disk.
- Method 1: Reset Asus Laptop Password with Command Prompt
- Method 2. Reset Asus Laptop Password with WinGeeker
Method #1: With The Help of Command Prompt App
Command prompt can be a real life saving app when it comes to resetting Asus laptop password. It is not that easy to change the password with Command prompt and needs certain tricks to be applied first in order to modify the password. Follow these steps and it should successfully accomplish the task.
Step 1. Insert the Windows 10 bootable disc on your PC and reboot your system.
Step 2. Press the Shift key on your keyboard like 5-6 times when the logon screen appears.
Step 3.The command prompt window will be launched automatically.
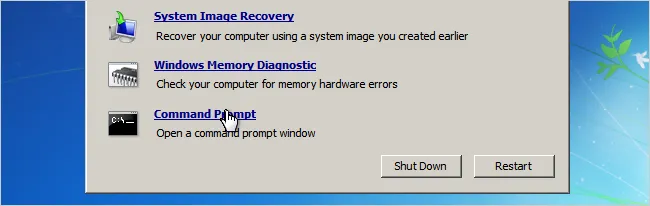
Step 4. After the command prompt windows appears, you need to type the following lines
Step 5. After that, type the following line and hit Enter:
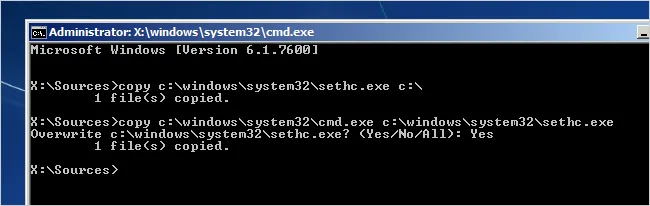
Step 6. Now, exit the commend prompt and reboot your Asus computer. When Windows go to welcome screen, quickly press Shift key 5 times to open the command prompt window.
Step 7. Now, type the following on the command prompt windows – net user username password
Where 'username' is the name of your administrator account and ‘password' is the new password of your computer.
For examples – net user jimcomputer pass456
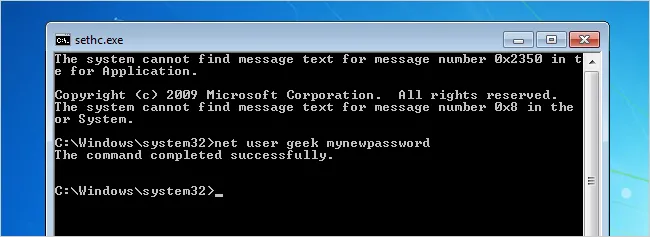
Step 10. After that, press the "Enter" button to apple the changes, then restart your laptop, you can be able to login Windows without password.
Cons –
- 1) Complex method – not recommended for novice users.
- 2) Not a 100% guaranteed solution.
Method 2. Reset Asus Laptop Password with WinGeeker Tool
If you are not a computer expert then obviously the above methods will be inconvenient. However, we are saving the best method in this part where we will use TubesBro WinGeeker to reset your Asus laptop password.
It is an astonishing and innovative Windows password recovery program that not only resets the password from your PC but it actually removes the lock screen from your system so that you don't need to enter any password to access your PC anymore. It is very liter in size and is compatible with every Windows versions like Windows XP/ Vista/ 7/8/10 and so on. Moreover, it works perfectly with both 32 and 64 bits computers and it is guaranteed that no data loss will take place with this program.
Step 1 Download, Install the Program on Another Computer
First, you will need to install the program on a working computer because you can't use your own computer then follow these steps. Insert a USB drive or DVD/CD on your PC and select the name of the device from the drop down icon on the main user interface of the program.
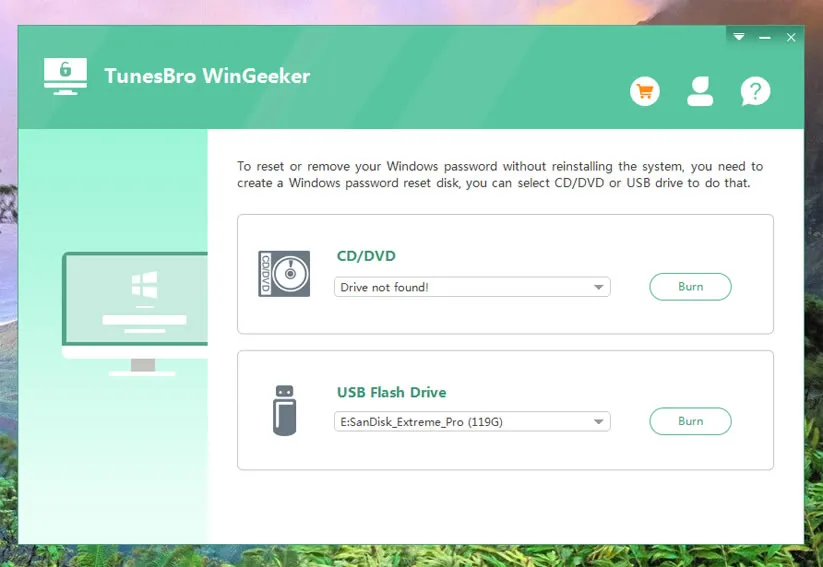
Step 2 Create a Bootable Reset Disk with USB or DVD/CD (Take USB for Example)
Next, click on "Burn USB" and wait for the program to make a bootable password reset disk for you. Once the ISO image file is burnt, you will be able to see a pop up message that says "Burning Successfully!".
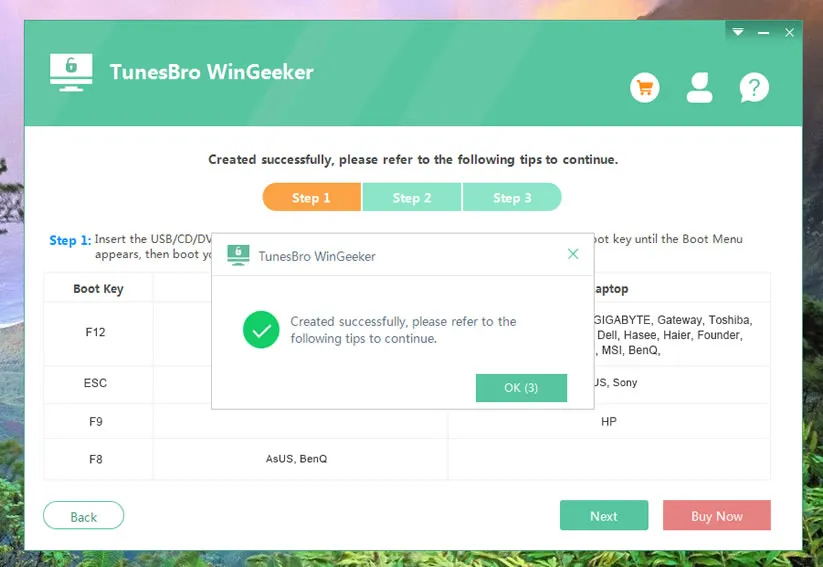
Step 3Insert the Created USB Drive to Your Locked PC and Boot from USB
Eject the flash drive and plug it in on the locked computer.
Let make your computer boot from USB or DVD, you will need to access the Setup menu and change the boot order to give the USB flash drive higher precedence than the hard drive. Reboot your computer and keep pressing key Del or F2. Then locate in the "Boot" or "Advanced" section of the Setup menu.
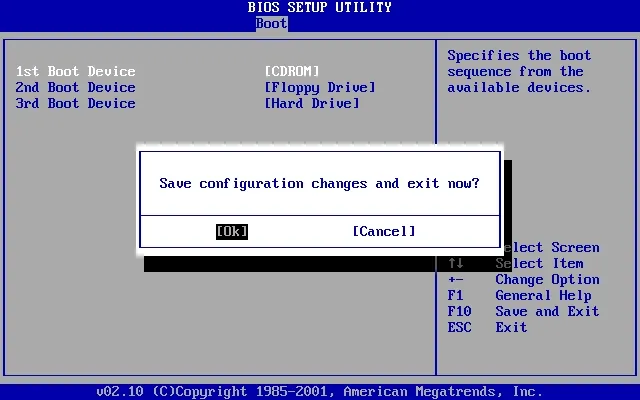
Step 4 Begin to Reset Windows 7 Login Password, then Reboot Your Locked PC.
Rebot your locked Asus laptop, wait for program to load on the startup windows. Next, select the Windows version as Windows 10 and the username of your PC under the "Select a user" menu. Then, hit the "Reset Password" button and restart your PC.
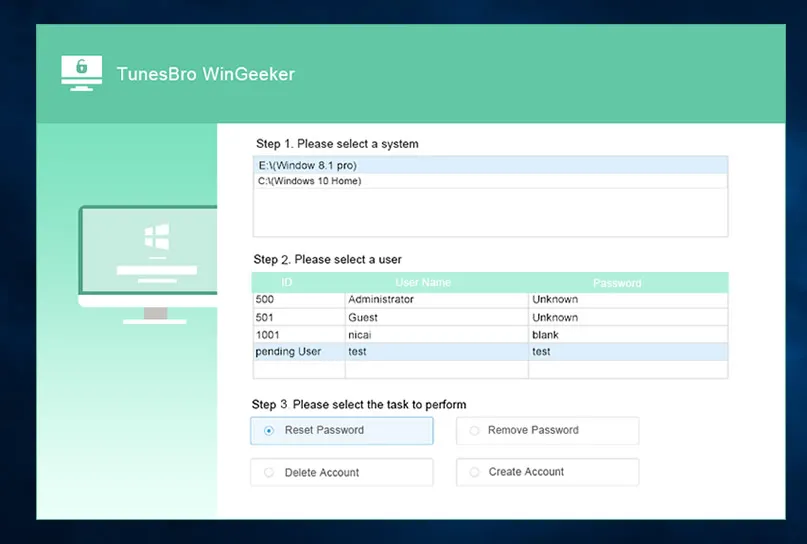
Voila! The password from your Asus is officially removed and you no longer require to input any password to access your laptop.
Conclusion
In this guide, we have demonstrated 2 awesome ways to reset your Asus login password on Windows 10/7/8 without any password reset disk. It is highly recommended that you protect your computer with a password again as soon you can access the PC and by no mean should you use WinGeeker program on any computer without their permission. Performing any illegal activity with WinGeeker tool will be considered cyber crime and is punishable by law.



