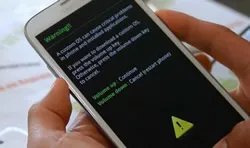Why would I go that far to secure my CMOS or BIOS utility settings with a password in addition to user account protection? This must be the first question striking your mind with the topic name mentioned, right? Well, BIOS utility settings as greatly important as your system's user account. This is one such in-built platform which can bring about serious as well as meaningful changes to your system profiles. Thus providing an additional security to your BIOS settings is of paramount importance. It basically protects the user's BIOS settings from being changed by unknown users and blocks the booting of your computer with a password. But there are times when you might need to boot your computer over and over again for a certain task, and entering the BIOS password incessantly will appear to be a serious headache. Therefore resetting or removing the BIOS password at that situation would be the best option to heed.
Thus the article below is all set to introduce you to those tricks and trades which will definitely help you to reset or remove your BIOS password security. Carry on with your reading until you know the methods in full detail.
- Method #1: Reset BIOS Password by Removing CMOS Battery
- Method #2: Remove BIOS Password using MS DOS Command
- Method #3. Reset BIOS Password with Backdoor Password
Method #1: Reset BIOS Password by Removing CMOS Battery
In order to start with this method, firstly disconnect your PC from the main power source or remove the battery if you are using a laptop. Next remove the computer's cover, and locate the CMOS coin battery which is depicted as follows in the image below.
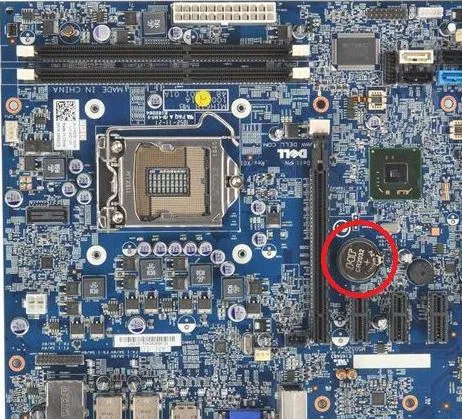
Simply plug out the coin battery and continuously press the power button for at least 10 seconds. This will completely draw out all the residual power left behind in the power source battery.
After this, reconnect the coin CMOS battery, cover and all the units one by one and check the operational status of the computer. Now when the system will be turned on this time, you will get a warning that the date and time is not set, which is clear cut indication that the BIOS password reset is successful. This method will not work if you are unable to access the motherboard jumpers or if you are using a laptop.
Don't miss: 3 ways to reset forgotten Windows 10 login password
Method #2: Remove BIOS Password using MS DOS Command
In this section of approach we would make use of command prompt which is command line interpreter and a very powerful tool to bring about serious changes to your system. Firstly enter your computer with in MS-DOS mode, and once the black dialogue box of cmd turns up with C:\WINDOWS> prompt type in "Debug" and hit "Enter".
Now a hyphen prompt (-) will appear waiting for your next command. So enter the following command given below and press "Enter":
debug
o70 2E
o71 FF
quit

NOTE: here is the alphabet o and not number zero. It stands for output.
Type in "Exit" and hit "Enter" to exit the cmd windows. Restart your computer and try to enter your BIOS setup. If you had done everything in perfect order, then without a doubt you will be able to enter BIOS settings without any password enquiry. You can now set a new password for your CMOS settings if you wish.
WARNING: This method would not work out if you are not allowed to enter your system first.
Method #3: Reset BIOS Password with Backdoor Password
If your CMOS coin battery is not removable, you cannot access the motherboard jumper, or you are not fully adept with the MS DOS command, then the only viable solution you are left with the use "Backdoor Password". This is a special in-built password provided by the manufacturer. It generally remains hidden from the users, but can be known by a certain trick which is described here in detail.
Turn on your computer and type in wrong BIOS password intentionally for three times in a row. This will automatically lock your computer and will show a "System Disabled" message with a code labeled below it.
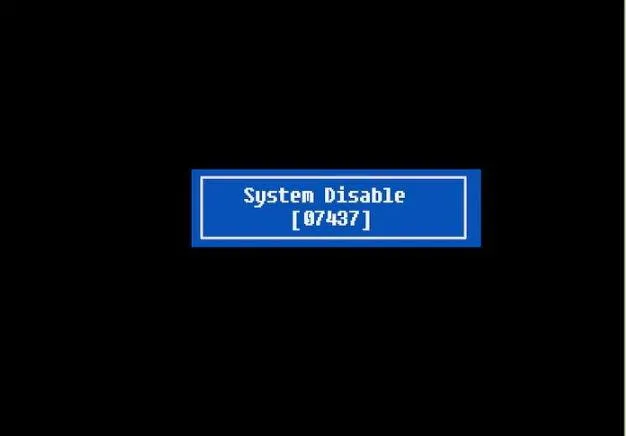
Note down the code somewhere carefully and then visit the website bios-pw.org/ from any accessible spare computer. Enter the code you just noted down and click on "Get Password".
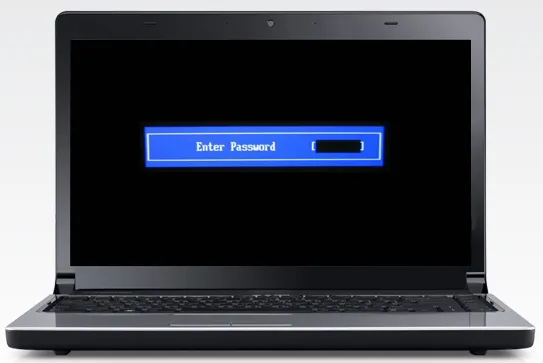
The aforementioned website will quickly generate similar passwords which would match your forgotten password. This will help you to access your BIOS settings again. Check if the settings are all set okay, and you can now change the password to create a new one for your safety. And that's it! You are done.
Conclusion:
Resetting your BIOS password is a must if you are using your computer heavily on a daily basis, but when you move out somewhere leaving your computer alone, it is better to set the BIOS password again in order to secure its perimeter. The methods mentioned above in the article are very easier to put to use, so you need not worry with whether they will work or not.