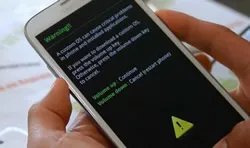VAIO is basically an original brand of Sony Corporation, introduced in 1996, and since then, it has acquired a remarkable stature in the computer market or IT sectors. Though it is not owned fully by Sony lately, rather a Japanese firm for restructuring of the personal laptops, it has in no way degraded the class it had arisen from. Regardless of all the spectacular features and equipped tools for users who prefer to work mostly outdoors, the VAIO laptops lack one essential feature that is the feature to enable the admin users to retrieve their forgotten password. Once the user loses its password, he/she surely encounters a lot of troubles by not being able to access the system data and files.
Thus here in this article we would depict few of the important solutions which usually involve the implementation of softwares and tools freely available on the internet market to reset your VAIO laptop password without reinstalling system.
- Method 1: Reset VAIO Laptop Password with Cain & Abel
- Method 2: Unlock VAIO Laptop with WinGeeker Ultimate
Method 1: Reset VAIO Laptop Password with Cain & Abel
Cain & Abel is one of the oldest and finest software to deal with the issue of recovering windows password when forgotten. It implements hash tag algorithms with brute force attack to recovery the password which is forgotten or lost. Read the steps carefully listed to explain how it operates:
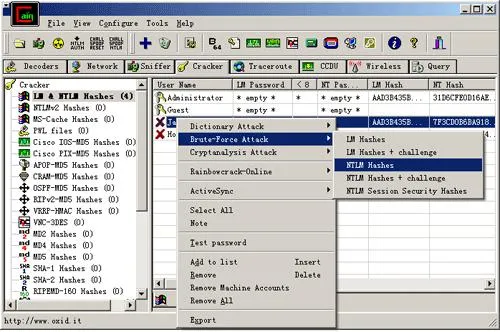
Step 1. Firstly, download the Cain & Abel program file from an accessible computer and burn the ISO image file into an empty flash drive.
Step 2. Now; insert the loaded flash drive into the locked computer and wait for a while until the program is loaded.
Step 3. Press certain keys from your keyboard as per your computer brand to enter your "BIOS" menu. Select the drive in which the program file is loaded.
Step 4. Once the file is loaded, all the user accounts of the computer be it local or admin will be displayed on the interface screen of the software. You have to open the boot key option to navigate the drive where you have installed your operating system.
Step 5. Now; simply right-click on the locked account name and browse to the following location: Brute-force attack > NTML hashes.
Cons –
- 1) Complex method – not recommended for novice users.
- 2) Doesn't work with UEFI-based computer.
- 3) It doesn't work with Windows 64-bit OS versions.
Don't miss: 3 Ways to Reset Windows 10 Login or Administrator Password If Forgot
Method 2: Unlock VAIO Laptop with WinGeeker Ultimate
TunesBro WinGeeker Ultimate is one of the powerful and genuine Windows password recovery tools which can actually bypass your password entry by manipulating the SAM file responsible for the password protection. As a result, it does not re-install the operating system and no data is lost during the process. It could directly detect the SAM location and remove the password Hash file in which stored in SAM, then assist you in resetting login, admin and other user password from Windows 10/8/7/XP and Windows server without re-installing system. It has been verily tested with various brands of computers and laptops, so you can relax with the kind of output you so desire. Only three steps required then you can regain access to your system. What you need to prepare is USB drive or a DVD/CD and another working computer for burning a reset disk.
WinGeeker Ultimate - Reset Your VIAO Password with 1-Click
- Directly reset any Windows password without formatting and reinstaling system.
- It supports both USB and CD/DVD as bootable disks.
- Support reseting administrator, Mirosoft account and Windows server password.
- It works on UEFI, BIOS boot, DSI legacy mode.
Step 1 Download and Intall Program
Download and install the WinGeeker installation file in a separate accessible computer (Windows), and install it with all the installation procedures. To make a reset disk, you need to prepare a USB drive or DVD/CD. Run the program and the interface like below.
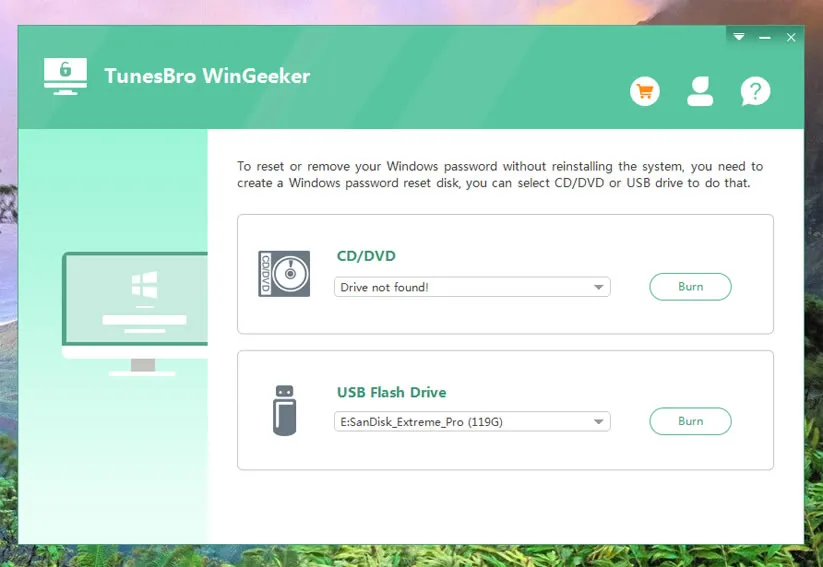
Step 2 Insert USB Drive or CD/DVD (USB for Example)
Launch the program with admin privileges and select "USB or CD/DVD" option as your media type from the interface screen. Insert the empty bootable disk into your VIAO laptop and click "Burn USB" to burn the ISO image file. When the burning is done, you will get a quicker note as "Burning successfully". Click "Ok" to finish the process.
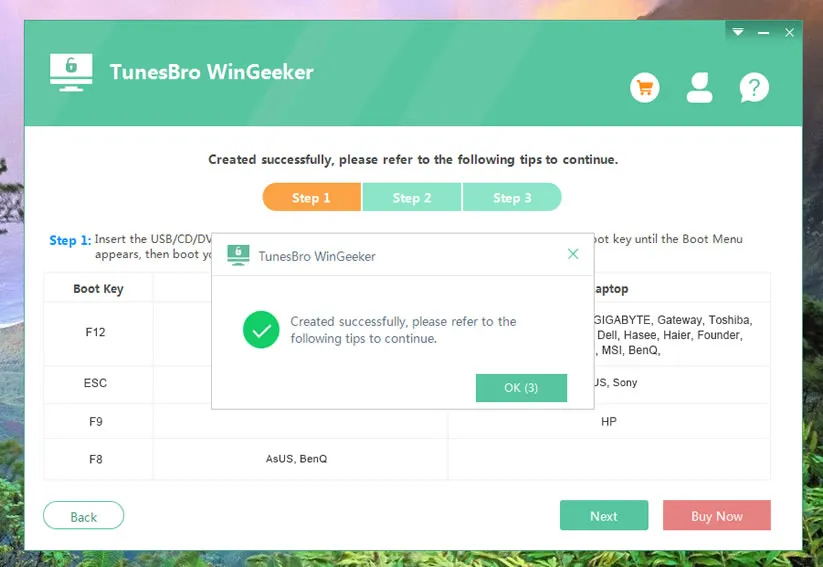
Step 3Boot from USB Drive on Your Locked Lenovo
Eject the created reset disk and re-insert it into the locked VAIO laptop. Press your specific keys (like F2, F8 or Del ) to enter the BOOT menu. From the "Device Priority Menu", choose the USB drive which contains the loaded program file.
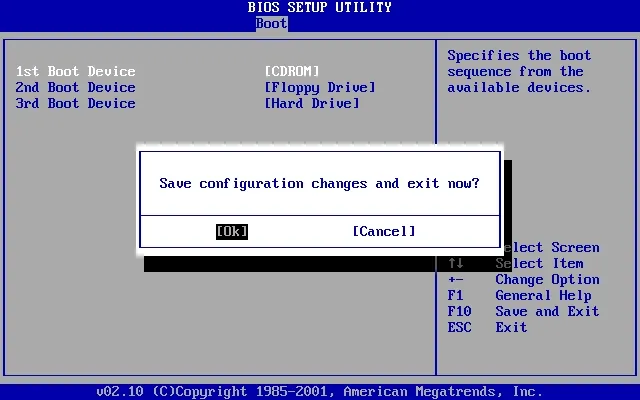
Step 4 Start to Reset Forgotten Login Password on Lenovo Laptop
Once the booting option is chosen, reboot your laptop,then you will see it boots from USB and load the program. The program detects all system and users in your laptop. Just select the user you want to reset and click on "Reset Password" and "Reboot" buttons to finish the procedure.
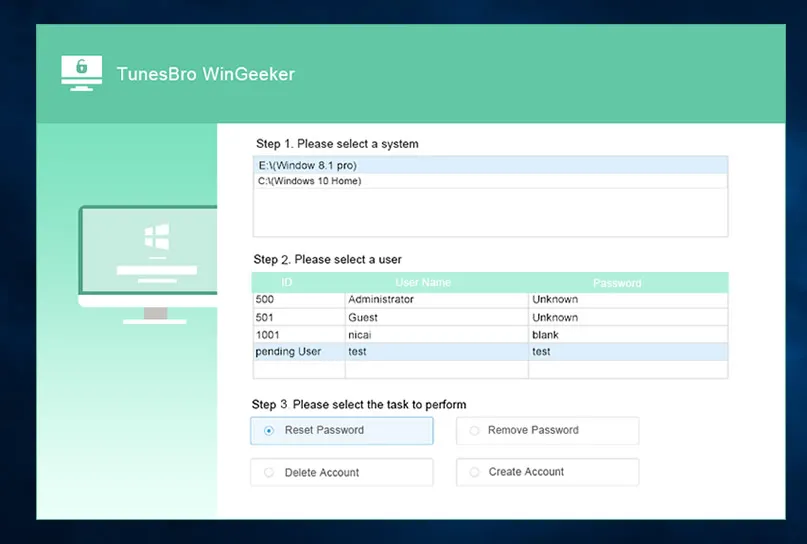
After you have done all the steps accurately as mentioned, your VIAO laptop would be rebooted but this time there won't be password protection feature to block your access to your own device.
Conclusion
All the methods aforementioned are equally effective in setting right your issue, but the WinGeeker is the only tool which comes with no lagging downsides to pull you down, unlike the first two methods which have got certain demerits. So in order to get a promising result, you must depend upon a promising tool as well, like WinGeeker. So if you ever come across of this kind of situation, better seat back and relax. It's not the end.