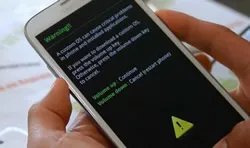Apple's HEIC and HEIF image formats are a godsend for memory-constrained iOS 11 devices, but they're as much a curse to Mac users as Windows users. That's because there's no native support on Windows and macOS computers that don't have the latest macOS High Sierra update can't view or display HEIC images without the help of additional software.
The reason Apple adopted this format is because these images are about half the size of the equivalent JPGs. For example, if a JPG file is about 2MBa, the HEIC equivalent will be around 1.2MB. Consider the fact that iPhone, iPad and iPod Touch models come with limited and fixed local storage, and you'll see why they made that decision. It's a good one for their newer users, but not a great one for older Apple device users or those on other operating systems.
So what's the solution? Fortunately, there are several ways to get around this problem. First of all, please note that these files can't be natively viewed on Windows PCs. On macOS systems, they'll only work if you've upgraded to the latest macOS High Sierra. This article covers ways to view and view such photos on systems that don't natively support HEIC and HEIF formats.
- Method 1: View HEIC File via Dropbox or Google Drive
- Method 2: VIew Converted HEIC Files on PC or Mac
Method 1: How to View HEIC File on PC/Mac via Dropbox or Google Drive
Dropbox is undoubtedly the simplest way to view and view HEIC files on your Windows or Mac PC. The downside is that these files have to be uploaded to Dropbox first. On the positive side, when you upload to Dropbox from an iOS device, the photos get converted to JPG by default. To preserve the HEIC format, you'll need to go into Camera Uploads in Settings and change it. Once they're in Dropbox as JPGs, you can access files from Dropbox Windows or Mac app. You will be able to view and view them like any other JPG files.
The same thing essentially happens with Google Drive. When the HEIC image files are uploaded, you'll see that they get saved with the .jpeg extension. Such files can be previewed, downloaded and viewed on any PC running macOS or Windows.
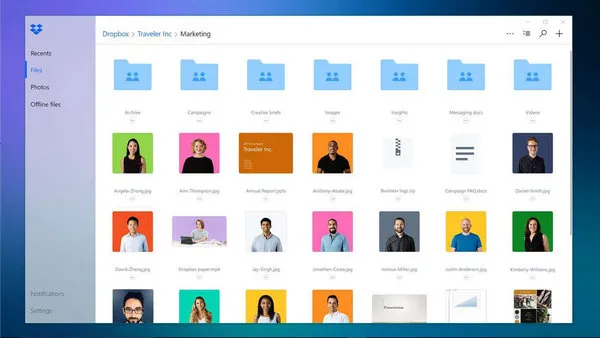
Method 2: How to View Converted HEIC Files on PC or Mac
What if you already have HEIC files on your Windows PC and you want to view those? There aren't currently any photo viewers in the Microsoft Store to support this format, but you can use online HEIC conversion services available. Heictojpg.com is a great conversion site. It's basic, but it does the job, and you can upload upto 50 HEIC images at a time for conversion to JPG.
There are also several free software utilities that you can use to convert the files on your PC. Free HEIC Converter is one of the better ones. One thing you need to remember about free software is that you may not get the kind of customer support you're looking for. Besides, it's very likely that the software hasn't been updated in a while, which could present a security problem for your system when you download it. Also, if you download it from a site that's not trusted or doesn't verify its downloadable software, that's another risk you're facing.
If you're going to be viewing HEIC files on your Windows or old Mac PC quite often, then a premium utility like TunesBro HEIC Converter might be the thing you need. They're not very expensive, and most of them are available with lifetime licenses. The benefits are customer and tech support when you need it, regular feature and security updates, money back policies if you're not happy with the results, and so on.
Top Features of TunesBro HEIC Converter
- 10X faster conversion speed.
- Great quality retained after conversion.
- Two output formats supported: JPG or PNG
- Work well on latest Windows and macOS.
Step 1Download TunesBro HEIC Converter
TunesBro HEIC Converter is a desktop program so that you should first download and install it on a computer. It can be a Windows PC or Mac.
Step 2Choose a Conversion Mode and Add HEIC Files
If you want to convert one HEIC file only, then please click on "Convert Single Photo". For batch file convert, you should choose "Convert Photos in Batch" instead. The next move is to import HEIC files to this program from local hard drive.
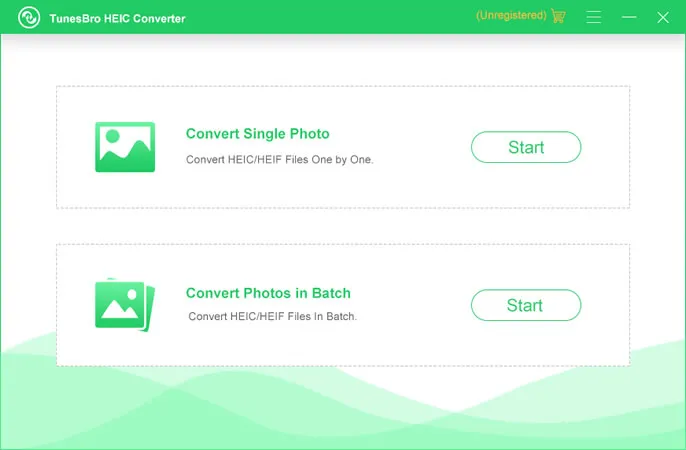
Step 3Output Settings
The first setinng field you should notice is the output format. The default option is JPG. However, you can change it to PNG. Also, you can set the output quality of the converted HEIC file. 100 is the maximum value. The higher is set, the better the converted file is. After this, you need to select a local folder to store the file.
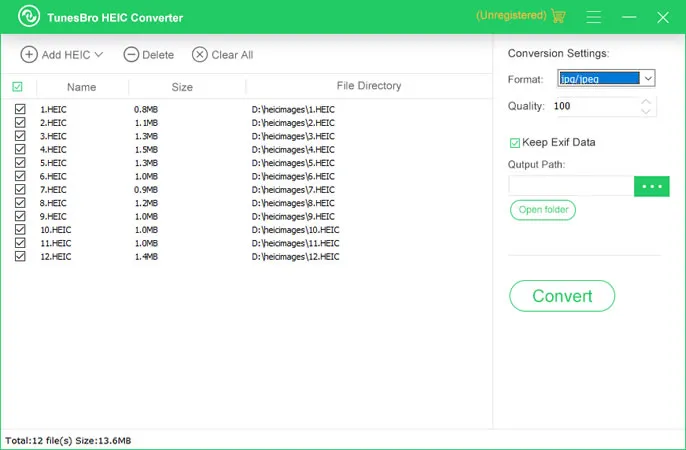
4Convert HEIC to JPG or PNG
Now it comes to the final step. When everything is ready, kindly click "Convert" button to start the conversion process. Usually, it only takes a few moments to complete the task.
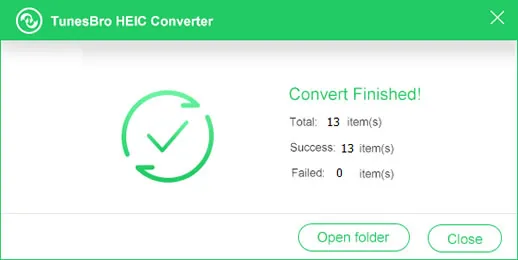
Conclusion
Google and Microsoft are both currently working on adding native support for HEIC and HEIF for Android and Windows 10, respectively, but there's no telling when that will come. In the meantime, we'll have to manage with whatever tools are available for HEIC conversion. Lastly, don't hold your breath waiting for Apple to bring HEIC support to older versions of macOS or iOS. That's not going to happen because Apple wants you to constantly upgrade to the latest device and OS version.