Browser cookies are extremely useful because they enhance user experience, but some people find them intrusive and offensive. New privacy regulations around the world are now forcing websites to be upfront about what cookies they load and what kind of information is being tracked. Even so, cookies can clog up your browser and slow it down if they're not periodically purged. In this article, we'll discuss three ways to delete cookies, caches and history in Safari on a Mac machine so the mac could be cleaned up properly and running faster.
- Method 1. Manual Deletion of Safari Cookies
- Method 2. Use Mac Cleaning App
- Method 3. Reset Safari Browser
Part 1. How to Manually Delete Safari Cookies on Mac
Manually deleting cookies from your browser is a simple task, but you have to do it regularly if you don't want them to build up over time. The advantage of doing this manually is that you get to choose which site cookies to keep and which to remove.
Step 1. Open a Safari windows on your Mac and click on Preferences in the Safari menu. You can also use Command+, as a shortcut.
Step 2. In the Preferences window, click on the Privacy tab. You will see a few settings, and a button that says "Remove All Website Data…" Click on it.
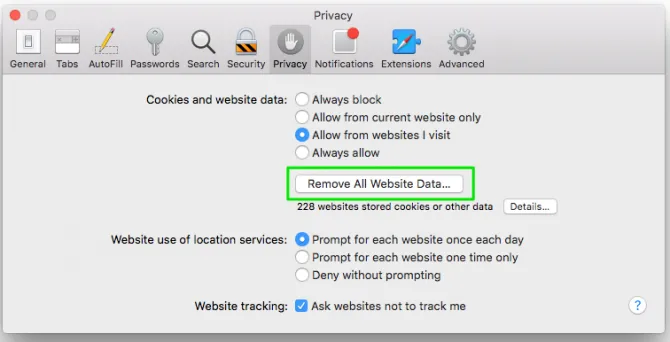
Step 3. A confirmation window will pop up, where you can click on "Remove Now" to delete all your cookie and browser data.
Note. To delete cookies by website, instead of clicking on "Remove All…", you can click on the "Details" button right under it.
Step 4. To delete individually, select the sites for which cookies need to be removed and then click on the "Remove" button.
This cleanup needs to be done periodically. However, it might not always work the way you expect it to. For example, if you have a whole lot of cookies, the computer might freeze during the deletion process. That means all the cookies might not be removed when you force-restart your computer, and you'll have to start the process all over again.
Part 2 : How to Clear Safari Cookies/History/Cache in 1-Click
This method is ideal for most of people because TunesBro CleanGeeker will find every single cookie and help you delete it. Manual processes are subject to error, but this application's deep scan capabilities allow it to penetrate your system, identify different types of unwanted information and then remove it in an effective manner.
CleanGeeker is one of the emerging forces in macOS memory resource management. It neatly categorizes your data and lets you choose what to delete. There's no technical knowledge required; the software is very intuitive and you'll be able to figure out exactly what to do once you launch the program.
Highlights of TunesBro CleanGeeker
- Quickly find all cookies, caches and junk files on Mac.
- Scan and remove duplicates to free up more space.
- Clear and close unused background apps to release more memory.
- Disable auto-start apps at the login.
- Support the latest macOS and Mac devices, such as MacBook Pro, MacBook Air and MacBook.
Step 1Install TunesBro CleanGeeker on a Mac
Download and install CleanGeeeker on your Mac computer. It is compatible with the latest macOS High Sierra as well as earlier versions of Apple's OS.
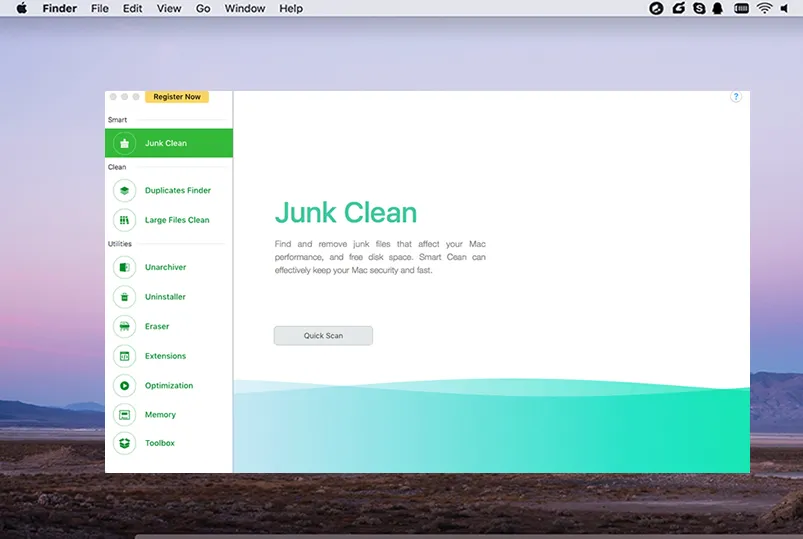
Step 2Scan Safari Cookies and Junk Files
Launch the application and do a scan of a computer. If you want to do more than just remove cookies, you can either do a "Junk Scan" or a "Deep Clean".
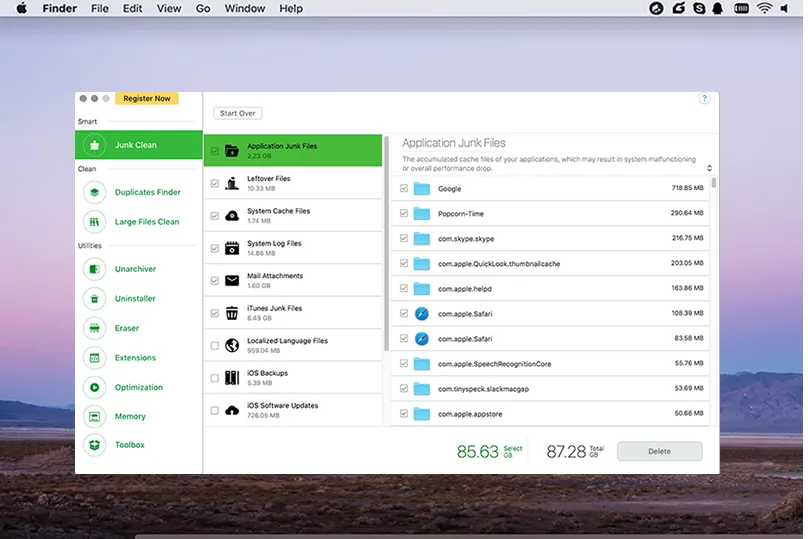
Step 3Clear Safari Cookies/Caches/History from Mac
Now click on the "Junk Clean" tab, then select "Safari Cookies" in the next column. Click on "Delete" and your Safari cookies will all be removed.
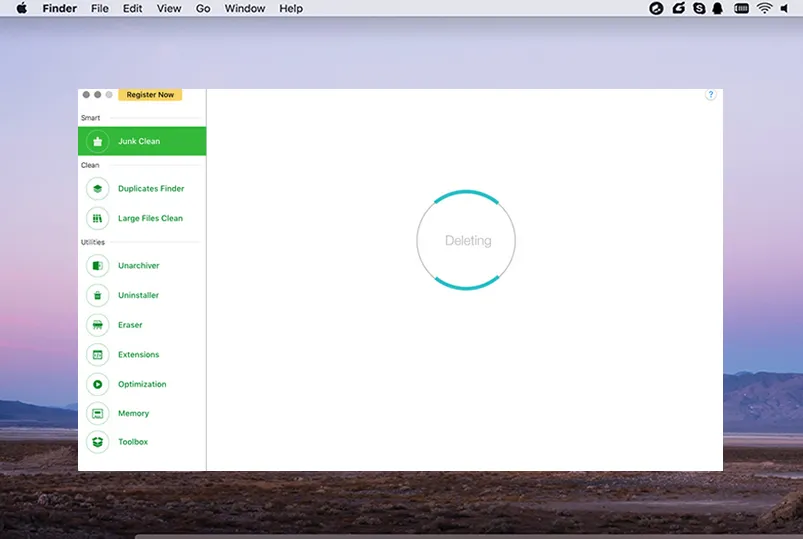
This is by far the quickest and most thorough way to remove website cookies from your Safari browser on a Mac. In addition, the software gives you options to clean up your system and optimize performance by controlling the amount of memory used by unwanted files. Use it whenever your browser or system seems sluggish because it's bloated with unnecessary files, and your Mac will be running like new all the time.
Part 3. Clear Safari History and Cookies by Reset (Only For Old Mac OS X)
The last way is to reset your Safari browser back to factory condition. That means everything is removed, including username password autofill on websites, website history and so on. It's a bit like doing a fresh install of the browser, and it's relatively easy to do.
Click on the Safari menu on the top left and select "Reset Safari…" Tick off all the appropriate boxes in the next window. Now click on "Reset" and all your browser settings will go back to the way they were.
Remember, since you're resetting your Safari browser, don't expect it to remember any details of your browsing sessions or websites visited. Everything will be gone but your browser should be faster than ever now that a lot of stored information has been deleted.
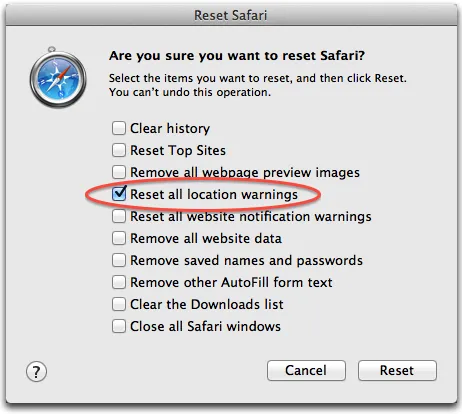
The Final Comment:
One final thing to remember is that deleting cookies does have disadvantages, such as re-entering login details on frequently visited websites and so on. To avoid that, deselect cookie information for specific websites when using an Mac Cleaning app. To do this, you will need to uncheck boxes on the right after selecting "Safari Cookies" in Step 3 of Method 2. This will give you the ideal balance of convenience and browser performance.




