When you think of a Mac, gaming is not always the first thing that comes to mind. That used to be the realm of PCs, but today's Macs are more powerful and tailed to the needs of gamers. Nonetheless, even if you own an old Mac desktop or laptop, there are ways to optimize it for gaming. This article shows you what you need to do in order to prepare your Mac to handle the heavy graphics and processing power that most new games require.
Before we describe the three method keep in mind that finding duplicate files is a tricky thing because of different file names, different versions of the same file, different download times and so many more variables. The first method shown below will make your manual search a little easier and a little more fruitful.
Tips 1. Boost Performance by Closing Others App during Gaming
Freeing up RAM is a little trickier because it's a dynamic resource. However, there are a couple of things that can be done.
First, one of the biggest memory drains in your system is the web browser. Some are more insatiable than others, but they're all resource-hungry applications. So are Java and Flash, so make sure that all browsers and their plugins are closed when it's game time.
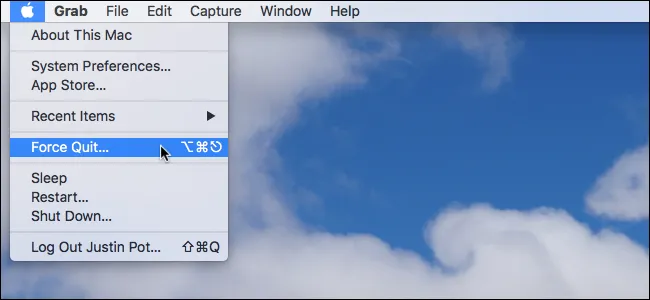
Also make sure that apps that start at startup aren't running in the background. Essentially, any background non-essential process should go. This can be done: Apple icon (upper left corner) -> Force Quit... Choose the apps to be closed at gaming time.
If you want to stretch it even more, you can also consider disabling some Mac OS X (macOS) features, such as Siri or animation. If you're an amateur gamer the difference will barely be noticeable, but if you have a low-RAM system, it could yield positive results. If you have an older 4GB RAM Mac computer, we would recommend doing a full housekeeping run before you opt to upgrade your hardware for gaming.
Tips 2 : Optimize Mac Running Memory for Gaming
If you have a Mac that's a year old or more, then the first thing to do is cleaning out all the junk that's been collecting over that period of time. A utility like TunesBro CleanGeeker can help with this. CleanGeeker's deep scan capabilities will help you find and remove junk, duplicates, large files you don't use and even apps that aren't relevant to you any more. In addition, it can help optimize your startup items so you have an optimized booting time.
Highlights of TunesBro CleanGeeker
- Remove invisible junk anc app caches.
- Find and remove duplicates files for making more room.
- Clean real-time memory used by other apps.
- Turn off apps being opened at the login.
Step 1Download TunesBro CleanGeeker
First, download and install TunesBro CleanGeeker on your Mac. When you launch the app, you'll see several options on the left panel, such as junk, duplicates and large files. You will also see several other utilities that you will need for this Mac optimization exercise. Just follow the steps shown below:
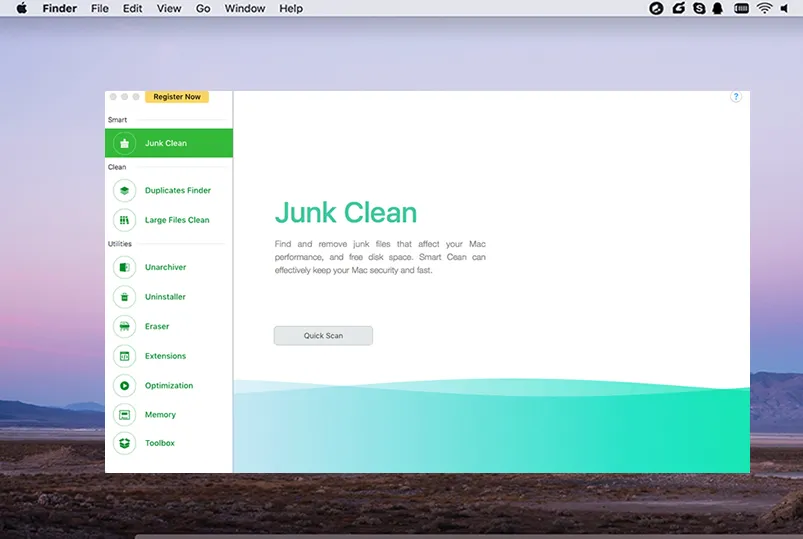
Step 2 Clean up Memory and Uninstall Unwanted Apps
Find "Memory" option and click "Deep Scan" at the bottom. You will get the memory boosted in a few seconds. The app shows up how much memory it saved this time.
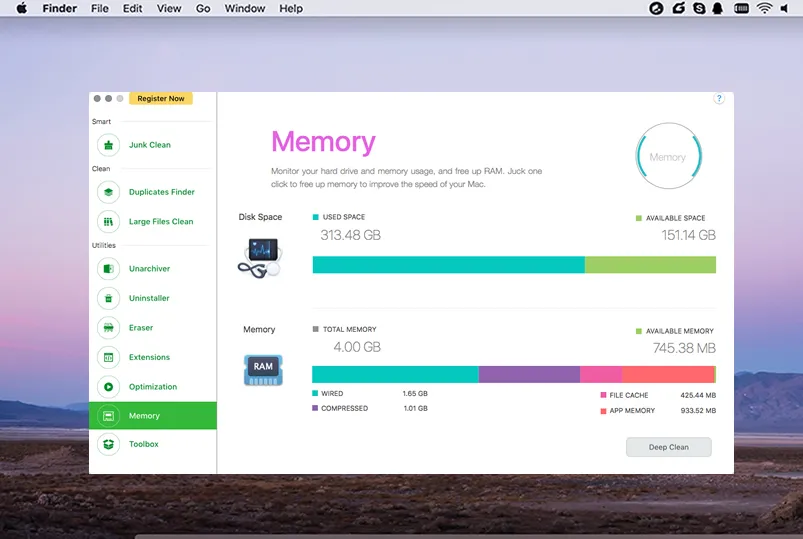
In the Utilities section, click on "Uninstaller" and remove any app that you don't use anymore. Most users will have lots of these, and some of them may be utilizing more resources and occupying more memory space than you realize. TunesBro CleanGeeker's Uninstaller will remove every remnant of the apps that are removed, freeing up significant space.
You can also use the "Optimization" tool to prevent certain apps from launching on startup. It will make your Mac more responsive and boot faster.
Step 3Scan and Delete (Junk/Cache/Large File)
In the main "Junk" section and click on the Quick Scan button to allow the software to get into your system and identify all the unnecessary files like temp, cache, language files and so on. Review and then delete all the files you don't need.
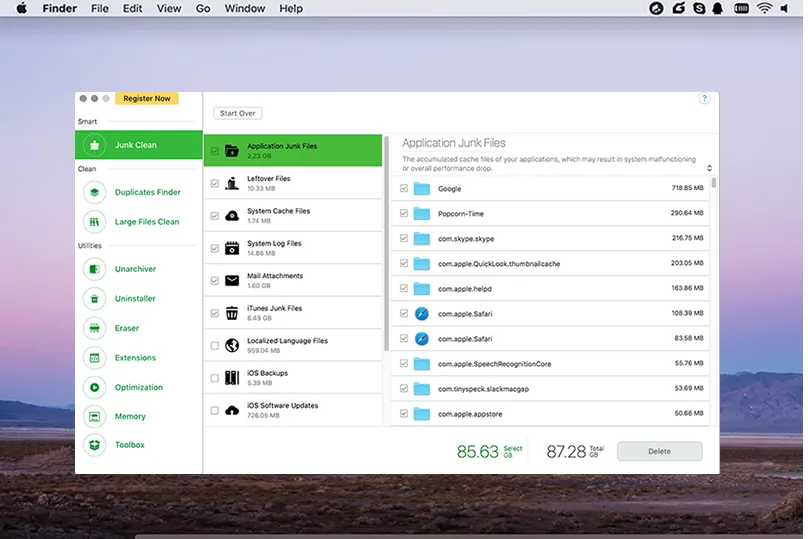
Tips 3. Upgrade Hardware for Mac (10X Booster)
And this is the next stop. Upgrading your RAM increases compute power by that much more. In the example just shown, upgrading your hardware to 8GB of RAM will increase your Mac's processing to handle all but the most resource-intensive games. You'll still be limited by the graphics card, but shouldn't have problems rendering game content at the required frame rate. If you're going to be doing a lot of gaming, you can even consider an upgrade to 16GB.
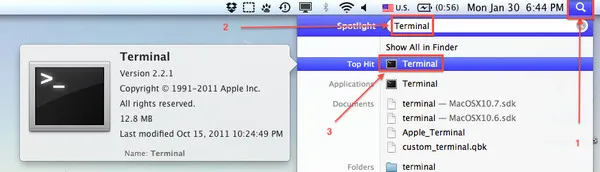
You might also consider putting in a SSD because it can handle system tasks and load times better than older hard drives. Of course, there's always overclocking, but that's inadvisable on a MacBook Pro or MacBook Air because of overheating problems. You could probably do it on an iMac, but that might mean replacing the stock fan for one that can cool a lot better. Nonetheless, overclocking will most likely void your warranty, and just not worth doing on a Mac.
Summary
Overall, upgrading RAM, optimizing RAM usage and keeping your Mac clean are probably the three most effective things you can do to prepare your Mac for a life of gaming. Get a tool like CleanGeeker, upgrade your RAM and keep resource-hungry processes closed during your gaming sessions. That's your best bet.




