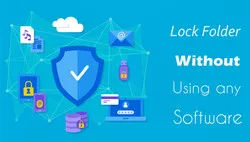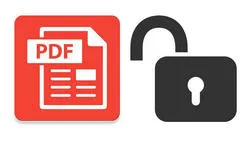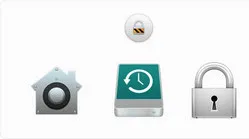No matter what type of files you store on your computer, there are still certain reasons to hide the files and folders. You have some documents or videos that you want them to be secured or you do not want other users to access and accidentally delete your files. For whatever reason, you can easily hide a folder or files in Windows 10. Here are some easy ways to make a file or folders invisible on Windows 10.
Method 1: Create an Invisible Folder on Windows 10 Using File Explorer
The first way to make a folder disappear on your computer is to use the default feature in File Explorer.
Step 1. On your Windows 10 PC, open a File Explorer window.
Step 2. Head to the folder or file that you want to hide. Right click on it and select Properties from the dialogue.
Step 3. In General tab, check the "Hidden" option under "Attributes". Click on Apply to make the change.
Note. If you intend to hide a folder with subfolders and files inside, remember to check out the "Apply changes to this folder, subfolders, and files" option from the popup. Next, simply click on the OK button.
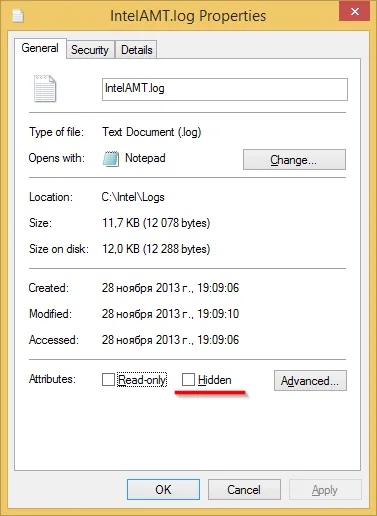
After you complete the steps above, your select folder will no longer be visible and Windows 10, by default, won't display hidden files.
To access your hidden folder on your computer, you will need to type in the path and then hit Enter. For instance, it can be: C:\Users\admin\Desktop\Files\Secret Files\Great Secret.txt.
Alternatively, you can open File Explorer on your Windows 10 computer, click on View and tick on the Hidden items option. You can open the hidden folder easily like other files. If you want your folder visible again, just follow the mentioned steps above, but remember to clear the Hidden option in Step 4.
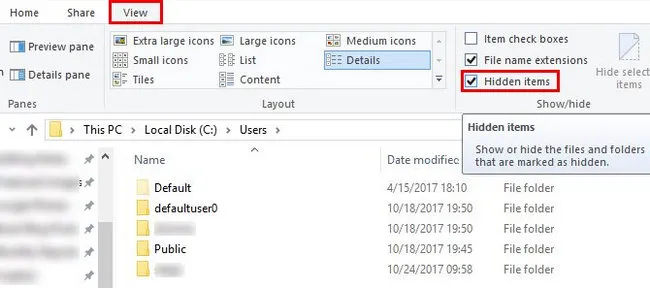
Method 2: Make a Folder Invisible in Windows 10 Using CMD (Powershell)
Apart from using Windows Explorer, you can use built-in Powershell/Command Prompt to make a folder invisible. Here is how to use the command line.
Step 1. Click on Start from the Desktop screen.
Step 2. Click on Search and type in Command Prompt/Powershell. Right click on the result and run it as administrator.
Step 3. Enter the following command to head to the folder you want to hide: cd C:\Users\admin\Desktop\one_folder.
You can replace the path after cd with the path to the folder you want to hide.
Step 4: Continue to enter the following command: attrib +h "file or folder path ".
Remember to replace "Secret Files" with your folder name. If you are going to secure a folder with subfolders, you should then follow these steps below. In cmd, enter the following command to go inside the hidden folder: cd "Secret folder ".
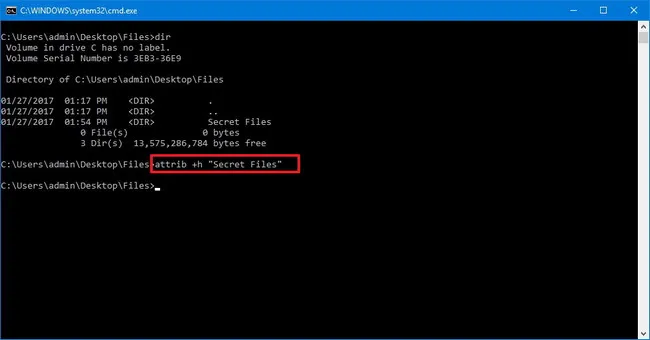
You should "Secret Files" with the name of your folder. When you are done, continue to enter the command below to hide all files inside the hidden folder: attrib +h /s /d
Once you complete the steps above, the files in the hidden folder will not be visible anymore.
Method 3: Make Invisible or Hidden Folder Using TunesBro Folder Unbreak
If you feel two listed methods are complicated, and you want the process as simple as possible, then you should use third party software. While there are dozens of software tools out there that offer the feature for Windows 10, we encourage you to use TunesBro Folder Unbreak since it's currently one of the best tools for making a folder private.
With TunesBro Folder Unbreak, you will have a better choice for privacy protection. Just with a few clicks, you can easily hide your desirable folder on your Windows 10 computer in a few seconds. TunesBro Folder Unbreak is one of the best solutions if you are worried about your data privacy. All your folders and files will not be visible and put it in a place that only you know. In addition, there is default feature to protect file or folder with password for enhanced security.
Step 1Download and Open
First, download the software and then install it on your computer. Installing this app is similar to setting up other .exe files. Once it completes, double click on the setup file and start installing the process.
Step 2Open Password Protection Tab
Launch TunesBro Folder Unbreak software, and click on the "Local Disk " section. Click on "Hiding File" that is under "Local Disk " section.
Step 3Add Password to PDF File
Click on "Hide Folder" and browse to the folder that you want to hide. The folder will be added to the list and you can add folder as many as you like. That's it! You have successfully secured a folder on Windows 10 with TunesBro Folder Unbreak software.
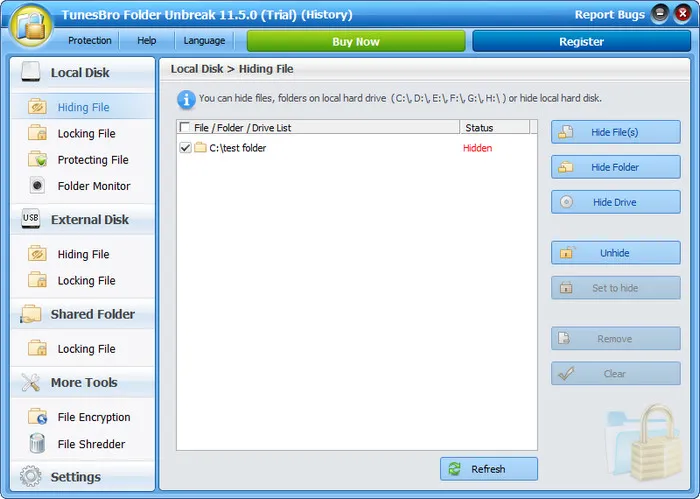
You now know how to hide a folder on Windows 10. Just follow one of the mentioned ways above to do so. If you usually work with cmd, then you can choose the second method. But, if you like simplicity, you should install TunesBro Folder Unbreak software to easily make your private folders invisible.