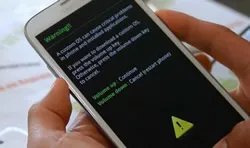How often does it happen when you forgot the password of your own Windows computer and locking yourself out and then end up re-installing the OS again and completely format your computer? While, re-installing OS is a viable solution but at the same time it can be very dreadful if your computer contains significant and vital data as it will totally erase everything from your system.
But, you don't have to do it anymore because in this guide we will demonstrate a couple of ways to remove login password without reinstalling Windows and without losing anything from your computer at all. Surely, you can use a password reset disk to reset Windows password but it is only possible if you have made one before getting locked out but most of the time people don't even implement this part. In that scenario, the only options available is to use a third party Windows password recovery program and reset your password. We will be using Ophcrack and WinGeekr Ultimate in this tutorial to reset the password of your computer as they are the most reliable and useful programs in these kind of situations.
- Method 1. Recover Windows Login Password with Ophcrack
- Method 2. Remove Password on Startup via WinGeeker Ultimate
- Method 3. Remove Windows Password with Command Prompt
Method 1. Recover Windows Login Password with Ophcrack (Windows 7 Only)
Ophcrack is a well-know and free Windows password recovery program. However, it is a bit of outdated but it still works. Please note that it only works on Windows 7 or older versions. It is not supported in Windows 8 or 10. Use the following steps to implement Ophcrack into action.
Step 1. Download Ophcrack on a different laptop or computer and extract the ISO image from the zipped file.
Step 2. Burn the ISO image file into a USB flash drive or CD/DVD with the help of your default ISO image burner software.
Step 3. Now, plug in the Ophcrack program on your locked PC and restart it. Ophcrack should be loaded on the startup screen and from the main interface, choose "Ophcrack Graphic Mode – Automatic" and press enter.
Step 4. Then, finish the instruction and answer all the questions correctly. Finally, start the program and wait until it recovers the password.
Step 5. If it succeeds to recover your computer password then it will appear on the interface of this program and you should write it down or memorize it.
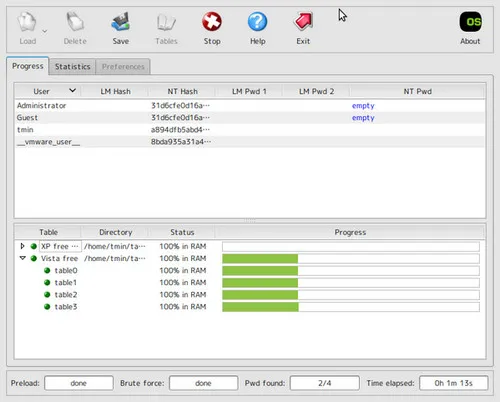
Note: It would take hours or days if the password was srtong enough. So if it couldn't find the password quickly, then please switch to other methods listed in this tutorial.
Method 2. Remove Password on Startup via Windows Password Recovery Pro
Obviously, Ophcrack is not a reliable tool and you may not get any success using it. Plus, if you are using Windows 8 or 10 then using ophcrack is not even an option for you. It is better to use a centralized Windows password recovery program that supports all the version of Windows OS and to accomplish this task, we will be using WinGeeker Ultimate. It is a trustworthy and bleed fast password recovery program that can quickly reset Windows password no matter how strong it is. It works independently without requiring any internet connection. The basic principle of this program is to nullify the password and totally remove it from the computer. No need to worry since it doesn't remove any files or data from your computer as maintaining the security is the #1 priority of this tool.
WinGeeker Ultimate - Remove Your Login Password in 3 Steps
- 100% remove your login/admin password without reformatting or reinstalling your system.
- It allows you to make a password reset disk with a DVD or USB drive that is further used to unlock your Windows computer.
- Allow you to remove Administrator, User password, Mirosoft account and Windows server password without losing any data.
- Support all brands of desktops, such as Asus, IBM, HP, Dell, Sony, Lenovo, etc. .
Step 1 Install Windows Password Recovery Pro on Another PC
At first, you will need to install the password recovery software on an accessible Windows computer and use a USB flash drive or DVD to burn the ISO image file.
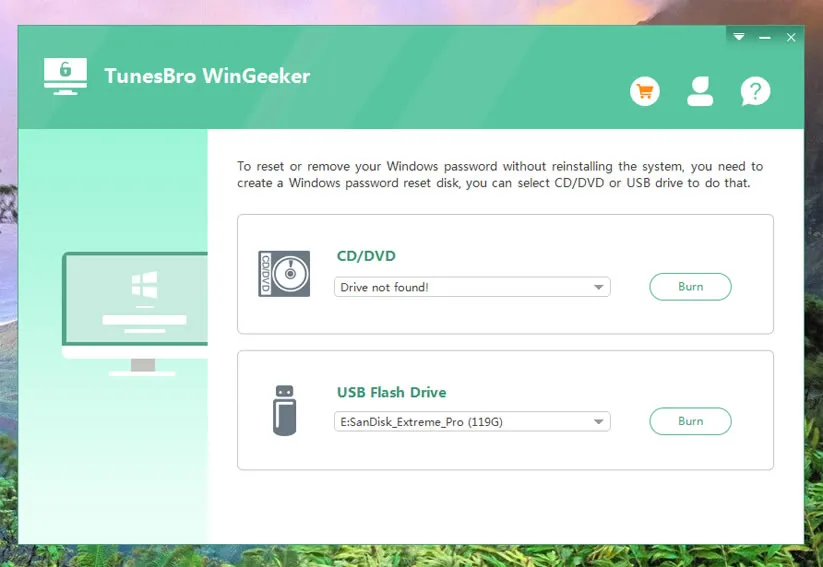
Step 2 Create Password Reset with USB or CD/DVD
To burn the ISO image file, you will need launch the program, insert a USB stick and click on "Burn USB" on the main UI of this tool. You can do the same with CD/DVD. However, it would be more convenient with USB drives. It will take a few moment but when the burning operation is done you should be seeing the following screenshot:
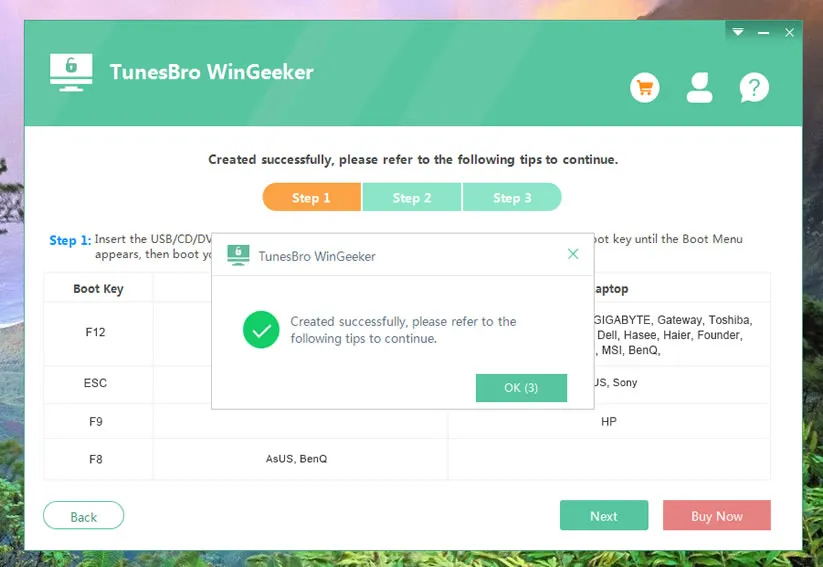
Step 3Boot Locked Computer from Password Reset Disk
The locked computer will be stuck on login screen if you did't change the boot order. So to make the password reset disk into effect, you have to set USB or DVD as the first boot device. You can complish it via BIOS settings. Or open boot menu at startup for modern computers.
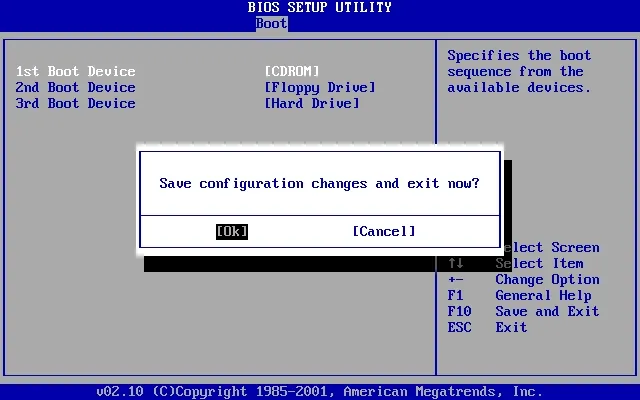
Step 4 Instantly Reset Account Password and Remove it from Login Screen
The password recovery program will be launched automatically and you only need to select the targeted user and the OS version you are using. That's it, now click on "Reset Password" and the password will be permanently erased from your computer.
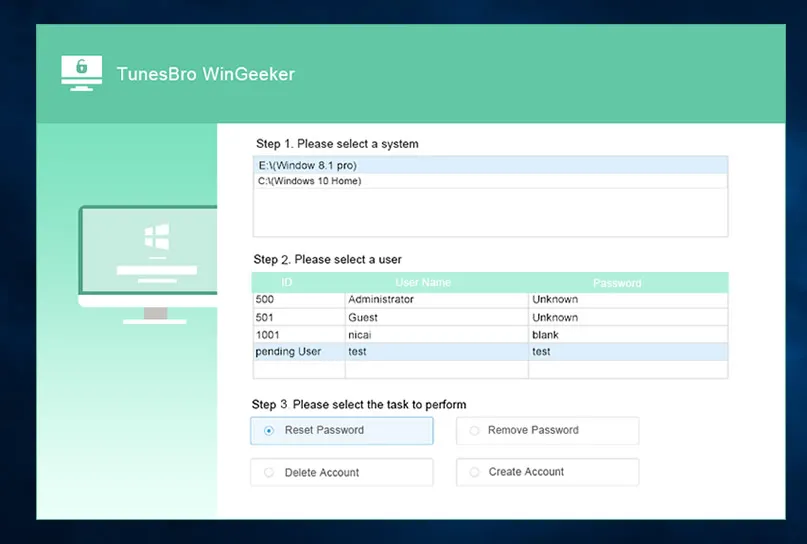
Finally, remove the USB key from your computer and reboot it to access it normally.
Method 3. Remove Windows 10/8/7 Password with Command Prompt
Command Prompt is an avdanced tool designed for users who are familiar with computers. It is widely used by developers and system admins. You need to type the exact command to complete a set of tasks. Or you would get the computer crashed or damaged. So it is risky for trying out. please be noted about that. In addition, this feature is only available on Windows 7/8/10 computer, please follow the above methods if the computer was powered by other Windows distributions.
Step 1. Boot the locked Windows computer and enter into "Advanced Boot Options" by pressing F8 key during bootup.
Step 2. Navigate to the option called "Safe Mode with Command Prompt". Then a small window pops up with a black screen.
Step 3. Now type: net user. This will lists all the user accounts on that computer.
Step 4. Remember the account user name you need to reset the password.
Step 5. Type: net user username * and hit "Enter" three times. Close the program and restart the computer. In next time, you will find the login password was removed.
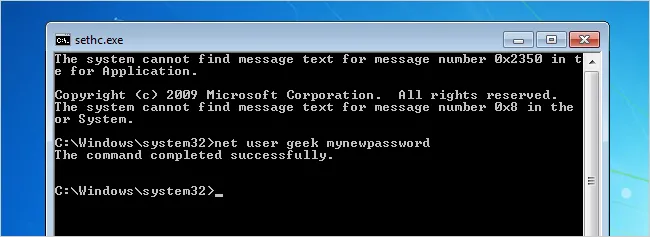
Conclusion
Resetting password from your own Windows computer has never been an easier task. But with the help of Windows Password Recovery Pro. You can easily reset the password of your computer without any hustle. It supports all Windows versions and moreover, it works with all desktop computer and laptop brands including HP, Dell, Lenovo, Toshiba, Sony, and Samsung and so on. This tool has been used by thousands of satisfied customers who gradually approved the reliability of this software.