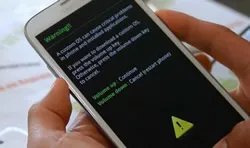There are several ways to reset a Windows password for your Samsung laptop. You may have forgotten the password, or written it down somewhere and lost the piece of paper. In any case, it is quite easy to recover or reset it. This article will show you three effective ways to reset a Samsung laptop's forgotten Windows password.
At this point, you should understand that not all tools work equally well, and not all of them are easy to use if you do not have any computer knowledge apart from basic skills. Some of them require extensive command line work for example, while others require additional tools and require extensive processes to execute them. The ones described below are some of the easiest ways to get into your locked Samsung laptop.
- Method 1: Change Your Microsoft Account Password
- Method 2: Ophcrack Windows Password Recovery
- Method 3: Use Tunesbro Wingeeker Ultimate
Method 1: Reset Samsung Laptop Password from Microsoft Account Password
If you have forgotten your Microsoft account password, it's fairly simple to reset it. Your Microsoft account is the one that is also used to access services like Xbox Live, Skype, outlook.com and so on. You can reset the password online and use the new password to access your laptop.
One thing to keep in mind before you try this method is that it will require you to provide your registered mobile number or email ID. That's part of the verification process and prevents others from changing your password and accessing your machine. If you don't use the same mobile number and you've changed your email ID, then this method will obviously not work for you. Skip to Method 2 if that's the case.
Step 1. Go to the password reset page at the following URL: https://account.live.com/password/reset
Step 2. Select the first option and click on Next. On the next page, you will need to enter your Microsoft account, and then complete the Captcha as shown on the screen. Then click Next.
Step 3. Enter the credentials by which you would like to receive your security code to change the password. It can either be your registered mobile number, or your email address that was used when the account was set up.
Step 4. Once you confirm, you will receive either an email or a text message with the security code, which you will need to enter on this page.
You can now use this security code to reset your password and access your laptop. We recommend that you set an easy-to-remember password, but not one that can be guessed easily.
Tip: Try something unique like “Th!s1smypwd”, which you aren't likely to forget. It's also fairly strong because it has upper and lower case lettering, a number and a character.
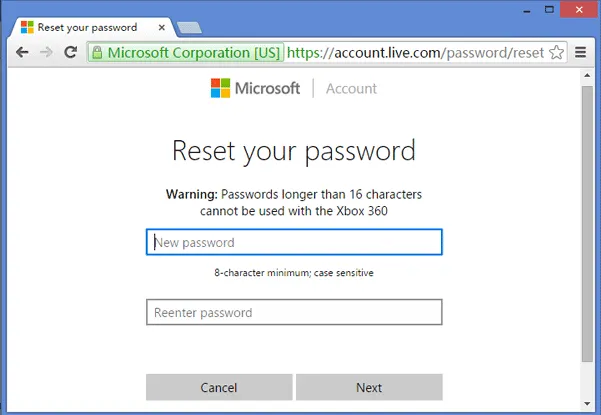
Method 2: Recover Password on Samsung Laptop with Ophcrack
Ophcrack is a commonly used password cracking utility, and it is one of the fastest and most powerful tools available. But there are several disadvantages to using it. For example, it has not been widely proven to work on Windows 8, Windows 8.1 and Windows 10 machines.
Some people have tried it on newer Windows OSes, but the recovery rate is very minimal and you may only be able to recover local accounts. However, if your Samsung laptop is running Windows 7 or lower, this might be a suitable utility to recover the password. There are two different download types for Ophcrack, but we recommend that you use the Ophcrack Live CD option because that's much easier. Here are the steps you need to follow to use Ophcrack Live CD.
Note: The first three steps below will need to be done on a different PC, since your Samsung laptop is currently inaccessible. Do not worry about the windows version of this other PC; you will only need to choose the Ophcrack version that is appropriate for your Samsung laptop.
Step 1. Download Ophcrack Live CD from the location provided below: http://Ophcrack.sourceforge.net
Step 2. The link will take you to another page where you can choose the correct version. There is a separate version for Windows XP systems, and another one for Vista and Windows 7. You can ignore the final one without tables.
Step 3. Download and launch Ophcrack Live CD. You must now burn the ISO file to a USB drive or a CD / DVD to create bootable media. You can use a utility such as free ISO burner to do this. Once the bootable media has been burned to the chosen storage device, remove it from the second PC and insert it into your Samsung laptop.
Step 4. Boot up your Samsung laptop as you normally would and, during the boot process, press the special key to take you to the boot menu. This maybe the F2 or Esc or Del key. Within the boot menu, change the boot order so that your laptop boots from the bootable media that you inserted.
Step 5. From this point onwards you don't need to do anything. The automatic mode will be selected by default, and there is a countdown timer to initiate the process if you do not press any key. Once the process begins you will see some text scrolling down the screen while Ophcrack locates the partition for the Windows installation. When the process is complete you will see a list of user accounts and, if the password was recoverable, you will see it under the column that says NT Password or NT Pwd.
Step 6. Note down this password, restart your Samsung laptop, and use this password to get into your locked account.
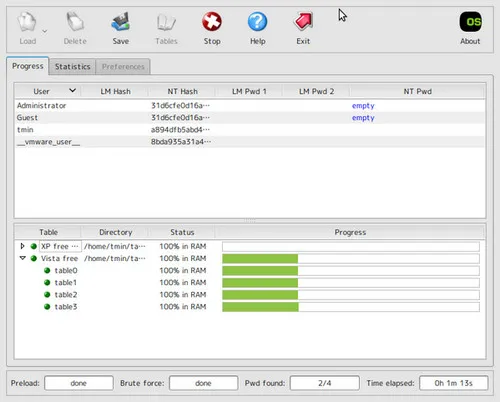
Ophcrack is a pretty great utility, but as we mentioned, it doesn't work all the time. If you would rather use something that is guaranteed to work and has an extremely high recovery rate for Windows passwords, then you can try TunesBro utility.
Method 3: How to Reset Password on Samsung Laptop Using TunesBro WinGeeker
TunesBro WinGeeker Ultimate is one of the most versatile password recovery tools available on the market today. The 95% recovery rate is best in class, obviously, and the software itself has been extensively tested on over 1,600 PC and tablet models. It will bypass Windows password in a matter of minutes, so you don't have to waste any time in long procedures.
Millions of users have already downloaded and are currently using this to access their systems when they get locked out because of a lost or forgotten password. If you are in that kind of situation, then this is the only tool you will need.
Top Features of TunesBro WinGeeker Ultimate
- Simple to use with 95%+ success rate.
- Built-in with ISO burning tool. No need to download another one.
- Remove both user and administrator password of local account.
- Support all Windows versions as well as 4000+ laptops and PCs.
Step 1 Install TunesBro WinGeeker Ultimate
Download Tunesbro WinGeeker Ultimate and install the application. Now launch the program and insert either a USB drive or a blank CD/DVD. disk
Note: Since you do not have access to your laptop, the first two steps must be executed on a different PC where the login has admin privileges.
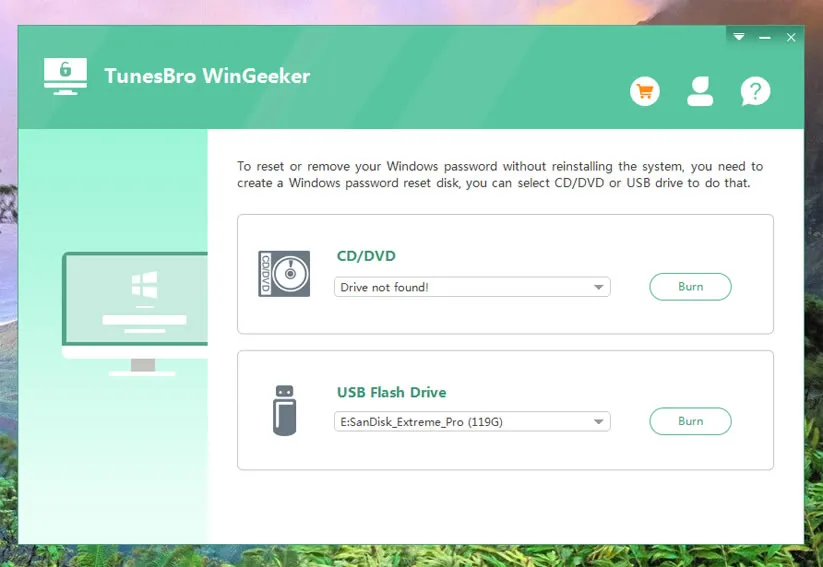
Step 2 Create a Password Reset Disk (USB or CD)
You will now need to choose the appropriate burn option (USB or DVD/CD) and complete the burn process. Currently, you can burn the disk with USB flash drive or blank CD/DVD disc.
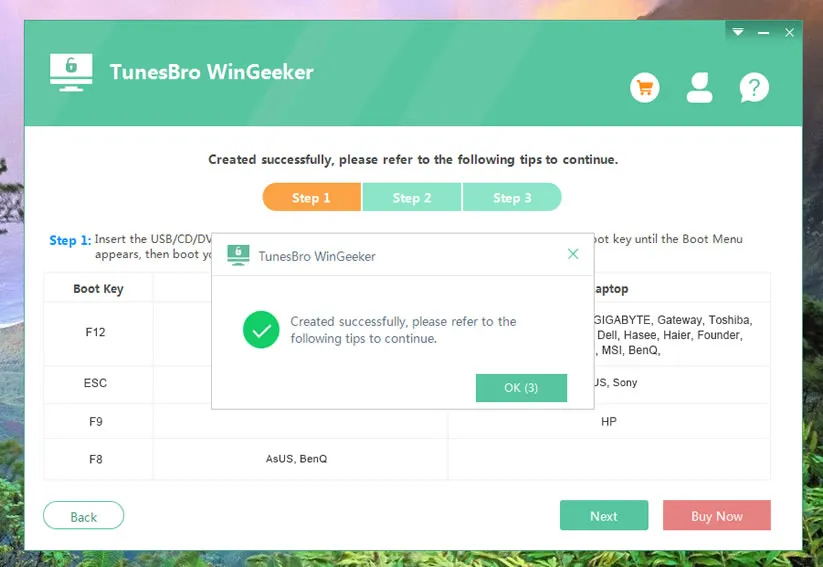
Step 3Change Boot Sequence on Locked Samsung Laptop
Once your bootable media has been created, remove it from the second PC and insert it into your locked laptop. Now boot it up, and press the special key (F2, Esc, Del, etc.) to get into the boot menu. Within the boot menu, change the boot order so that your PC boots from the bootable media rather than the existing Windows installation. Now resume the boot process.
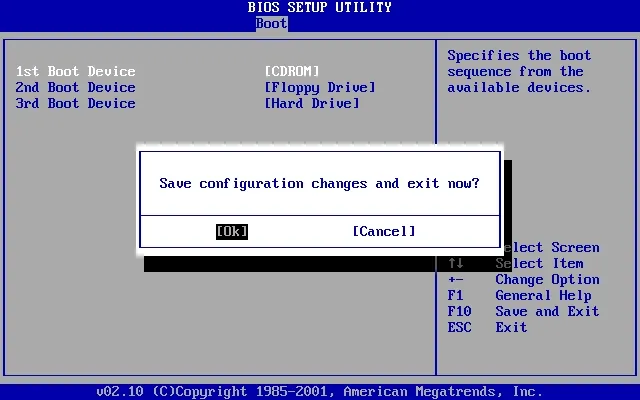
Step 4 Remove Password from Samsung Laptop
You will soon see the TunesBro interface on your laptop. The last step is to select the correct Windows version and user account, and then click on "Reset Password". Once this is done, click on "Reboot" and the process is over.
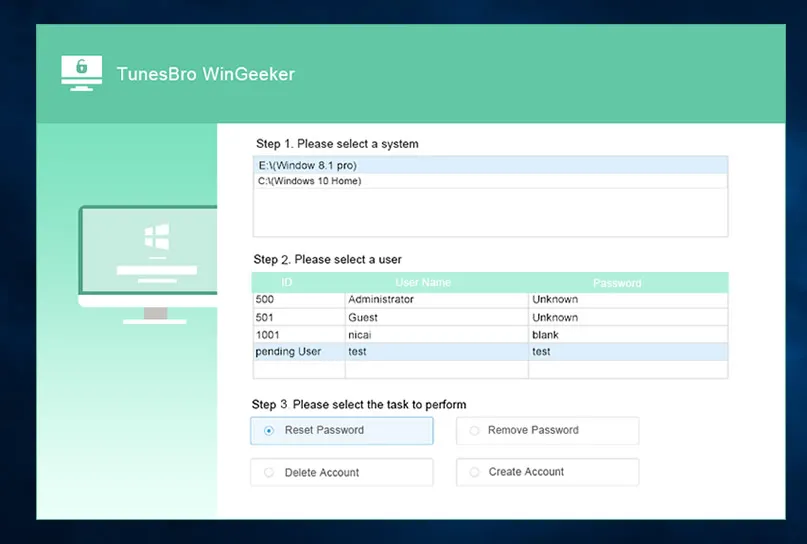
You will now be able to restart your laptop as normal and login to your user account without requiring any password at all.
Summary
It is highly recommended that you always change your password once you have reset it. Choose a strong password with a mix of upper and lowercase letters, numerals, and special symbols. If you feel that such a password might be difficult to remember, then you can consider using a password manager to handle all your passwords across various accounts and websites.