
Are you looking for ways to transfer all your contacts and text messages from OnePlus to your computer? This is one of the common questions asked when it comes to syncing data from a smartphone to a PC. Fortunately, the internet provides a few simple solutions for this problem. There are also a handful of technical forums where you can find tutorials on how to backup your contacts and text messages as well as other media files from OnePlus to a computer.
You might have accumulated a lot of data on your OnePlus after using it for a long time. Transferring these things to a computer will help you free up some memory on your phone. Whether those are contacts and text messages from OnePlus or your notes and calendars, and even your photos and videos, you can now easily sync it to your PC. We will show you two of the easiest solutions on how to transfer text mesages, contacts, and photos from OnePlus to the nearest computer in the room.
- Part 1: How to Backup OnePlus Contacts to PC with Gmail
- Part 2: Transfer Everying from OnePlus to Computer in Minutes
Part 1: How to Backup OnePlus 5T/5/3T/3/2/X/1 Contacs to PC with Google Contacts
Google account is the most important and must-have service for Android smartphones and tablets. Transferring or importing your contacts from OnePlus smartphone to a computer is not exactly hard to do. You can finish this task within a few minutes using your Google Contacts. However, this method is only applied to contacts backup. For messages and other kind of data backup, please check Part 2.
Step 1: The first thing you have to do to sync all your contacts successfully to a computer is to open the Apps button on OnePlus phone.
Step 2: Once you have opened the application library, you have to scroll and find the "Settings" button on the phone.
Step 3 : Inside "Settings", scroll down towards "Accounts" and find then click " Google" icon.
Step 4 : After you have clicked Google, it will bring you to your Google Account. However, if there are multiple accounts saved on your phone, choose what account you want to sync your data into.
Step 5 : Once your preferred account is selected, go to "Menu" button. It is usually located on the top right side of your smartphone.
Step 6 : At the menu, scroll and select "Sync Now". Your contacts and your text messages will now start syncing into Google Account. Wait a few minutes more to complete the syncing operation of your data to your Google Account, and then you can access everything through a computer once you log in.
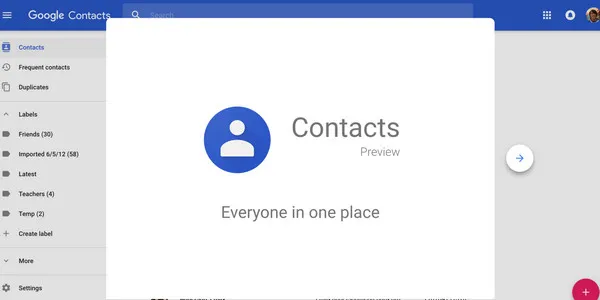
Cons:
1. Contacts sync only.
2. Google Account is a must.
Part 2 : Partially Transfer Contacts/SMS/Photos/Music/Video from OnePlus to Computer
Contacts is very important for us but it is not the only thing that matters. Text messages, photos, music and videos also play an crucial role in our life. So we have to back them up to computer as well as contacts. So in here, we are going to introduce a nice program called TunesBro Android Manager to help you transfer items from OnePlus phone to computer. Whether you just merely want to backup a few files or as a whole before deleting it all from your phone, Android Manager can certainly help you with that.
Supported OnePlus Phone: OnePlus 8/7/6/5/4, OnePlus 3T/3 and OnePlus 2/X/1.
Main Features of DroidGeeker
- Selectively transfer certain types of file as you choose.
- Back up all data on Android device in one click.
- Manage Android contacts and text messages via PC.
- Download and install Android Apps from computer.
Step 1Install TunesBro Android Manager
To get the data backup started, open and run TunesBro Android Manager on your computer. The main screen is shown in below. Currently, it supports Android and iOS devices. Click "Connect" tab at this time.

Step 2Connect OnePlus Phone to Computer
Connect your OnePlus smartphone to your computer using a compatible USB cable. Then turn on USB debugging on the phone so the program can detec the phone when it is connected to computer. You will see the device name on the upper left corner. If not, then you should check Android USB driver through "My Computer" -> "Devie Manager".

Step 3Backup Selected Content from OnePlus to Computer
The items available for transfer are shown on the left sidebar. Please click on the items you are going to backup. After that, you can see import and export option displayed on the top as the red circle shows. Finally select the indivisual items and choose a location to save them on computer. Usually, this can be done in less than 2 minutes.
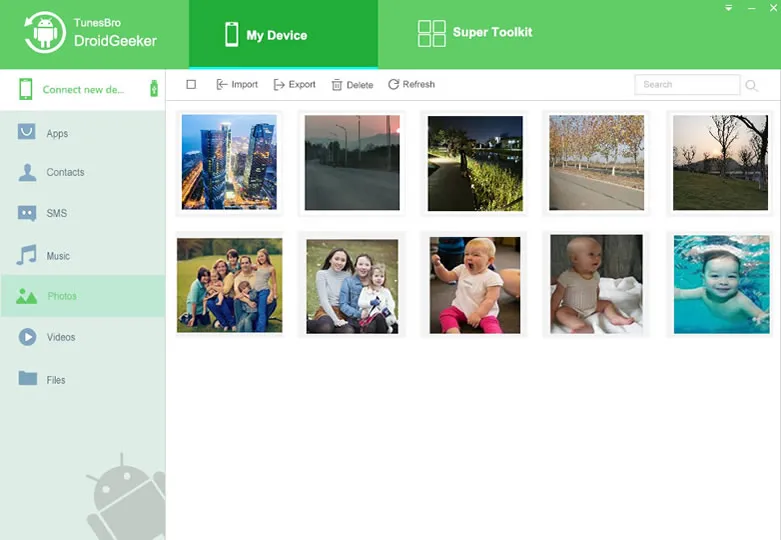
Conclusion:
It would be a big loss if you deleted important items on Android and unfortunately you forgot to back them up. The recover process takes a lot of time and not 100% guaranteed for successful recovery. So it is vital to backup them on a computer or with cloud services. After doing this, even the device was broken or lost, your data is still at safe place.

