
Photos, contacts and messages are the most vital data that every smartphone user should keep a backup of them. But nowadays, people are often complaining about virus attacks, accidental deletions, factory resets and other disasters which are causing severe data damage. Whenever Sony Xperia phone faces any kind of issue, the first thing that is encountered is the data contained inside it. So, it is highly recommended by Android experts to back up your contacts, photos, messages other data to computer.
Computers and cloud servers are the perfect place to store any kind of data from your phone just in case you lose them from your device. That way, you will always have the option to restore them directly from your PC or Cloud server. But the question arises about how to transfer contacts/photos/messages from Sony Xperia to computer? In this tutorial, we will show you the most effective and simplest way to transfer private data from Android phones to a PC or Mac. So, let's dig in and see how it works.
- Part 1: Transfer Photos/Music/Video Files via Dropbox
- Part 2: Backup All Data on Xperia in One Click
Part 1: How to Transfer Photos/Music/Video Files via Dropbox
Dropbox is the best free cloud server that allows you to store photos from your phone to their server as well as other files and documents. After syncing, you can access it on ther device or directly download them to a computer by using the same email account where you have saved all the data. Let us show how it's done. This principle also applies to other cloud services, like Google Drive, OneDrive or iCloud.
Step 1: Download DropBox app on your Sony Xperia phone from Google Play Store. It is available for free.
Step 2: Launch the app on the phone and create an account using your Gmail ID. Next, open the app and click on "+" icon to start uploading photos from your phone.
Step 3 : Choose all the pictures from your phone and finally upload them to the DropBox app.
Step 4 : Now, boot your computer and go to DropBox.com using your favorite browser. Login to the same account that you used to upload your pictures. Go to albums or recent folders and download all the pictures from your DropBox to Computer.
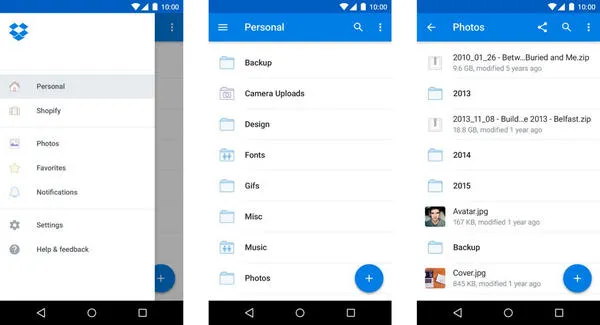
Cons:
1. Only allows users to upload up to 2GB of data.
2. Internet connection must be stable.
3. Image qualities are often compromised.
Part 2 : How to Transfer Contacts/SMS/Photos/Media Files from Xperia to PC in 1-Click
Perhaps the esiest way to transfer contacts and messages is by utilizing the tool named TunesBro Android Manager. It is a data transferring desktop program that helps to back up your entire smartphone and save it on your computer's local drive. It literally takes 1-click to back up Sony Xperia phone and keep it on your PC. You can further upload the backup file on your cloud server to keep it safer.
Supported Sony Android Phone: Xperia XZ1/XZ1 Compact/XZ Premium, XA2/XA2 Ultra, Xperia X/XZ/XA/X Compact/X Performance, Xperia Z5/Z4/Z3/C5/C4/E5/M5/M4
Main Features of DroidGeeker
- The most powerful Android file manager.
- Transfer all contents from one phone to computer wirelessly.
- Backup all kind of data from Android to PC including images, contacts, messages, music, videos, etc.
- 24x7 Customer support available.
Step 1Install TunesBro Android Manager
The tool is extremely smooth to use and honestly, everything is very self-explanatory. But, if you are a new user then follow these mentioned steps below to back up your phone to PC. The trial version of DroidGeeker is freely available on the official website. Just go ahead and download the executable file on your PC. Install the program and run it as an administrator to have a glance on its UI.

Step 2Connection
Next, connect your Sony Xperia phone to PC and let the program recognize it. If it is not detected then simply enable the USB debugging mode on your smartphone.

Step 3 Select and Backup Text Messages /Contacts to PC
Click on "Information" on the main screen of the software and choose contacts and messages from the list. Select the output folder and save the backup file on your computer's local drive. You see, how easy it is? No need to buy tons of tools when all the job can be performed from one tool.
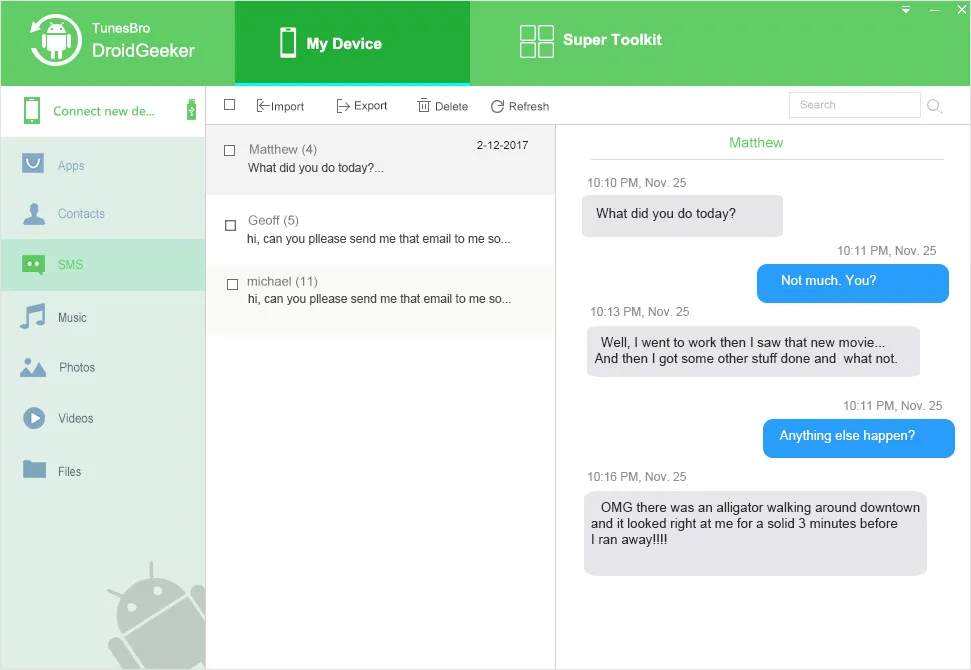
Conclusion:
Dropbox or any other online cloud servers are good if you have a good internet speed and if you have limited items to copy. However, cloud servers create issues very often like decreasing the qualities of the picture, re-buffering the music beats, lowering the video qualities and so on. That's why, we prefer to use MobileGo tool because it can back up and restore all of your smartphone's data without losing any quality. It is very effective and extremely easy to use. Moreover, it doesn't require any internet connection and you can perform tons of other tasks using the same tool as well. In addition, you will get friendly support whenever you need them. The trial version of this program is absolutely free, so we will recommend to go ahead and use it immediately.

