
If you are using your computer with a system security password to protect it from unnecessary external influences, it is a nice approach indeed to protect your system data, folders and files from unknown invasion. But have you ever wondered as to where these usernames and password get stored within your Windows? I mean there must be certain location within your directory where you can find out the stored Windows credentials. If you are keen enough to know that then this article below is exactly the piece of cake you would wish for.
So basically here in this article we would show you certain pathways to get to those locations where you can actually see the stored usernames and passwords. Most of the time, user confuse Windows credentials with the network and software credentials. Thus they need to keep in mind that the Windows credentials define the user account name and its respective passwords, whereas network credentials define the various remembered passwords of websites you visit via web browsers.
- Method 1: Find My Stored Windows Login Password in Control Panel
- Method 2: Find Your Stored Login or User Password in Registry Editor
Method 1: Find My Stored Windows Login Password in Control Panel
The first idea that is explained below is the implementation of Control Panel. As you all might know that Control Panel is the seat o f all system and network changes, thus finding the system password within the control panel would be the easiest of all approaches.
Step 1. Type in "Control Panel" in the search box and go to the "User Accounts and Family Safety" option. Then head on to "User Accounts" option.
Step 2. On the left side pane of the Windows, click "Credential Manager". Now you will be presented with two types of credential manager options - "Network Credentials and "Windows Credentials". Since you are here to find out the system username and password, click on "Windows Credentials" and you will be shown the details of username and passwords.
Step 3. You can access the "Stored username and passwords" control panel applet directly by typing certain commands instead of searching from them recklessly in control panel.
Step 4. For that you can press "Windows + R" to open the "Run" dialogue box and then type "cmd" to open the black dialogue box of command prompt. Now type in the following command and hit "Enter":
rundll32.exe keymgr.dll,KRShowKeyMgr
Step 5. Your stored username and password box will open up instantly where you can clearly see the registered user accounts and their corresponding passwords.
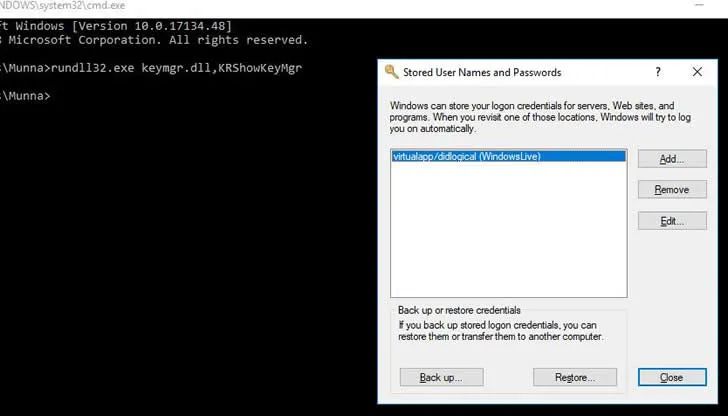
Don't miss: 3 ways to recover your forgotten Windows 10 admin password
Method 2: Find Your Stored Login or User Password in Registry Editor
Now there is another alternative where you can use the Registry Editor to locate the username and passwords on Windows. For that firstly turn on your computer and from the desktop main screen, press "Windows + R" key combination and type in "regedit" command in the "Run" dialogue box and hit "Enter". Your registry Editor will open up instantly.
Navigate down to the following pathway: HKEY_LOCAL_MACHINE\SOFTWARE\Microsoft\Windows NT\CurrentVersion\Winlogon
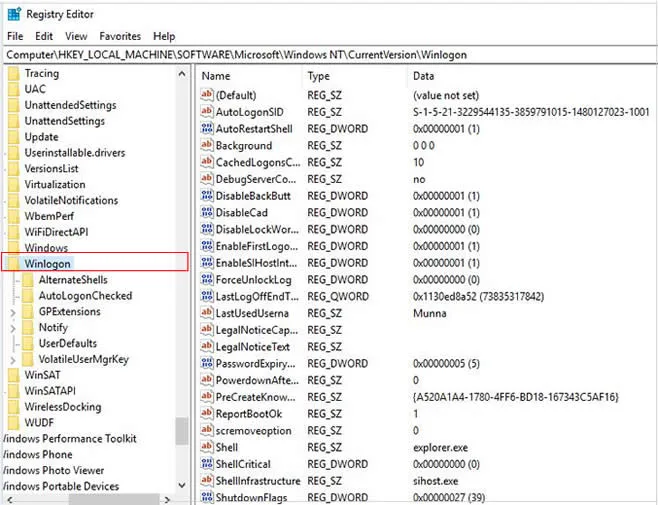
Next look out for the "DefaultPassword" sub-key from the list of sub-keys shown on the right-hand side section of the window. Once you get to see the "DefaultPassword" registry key, double click on it and a new little pop up will emerge out. In the "Value Data" field, you will get to see the stored password.
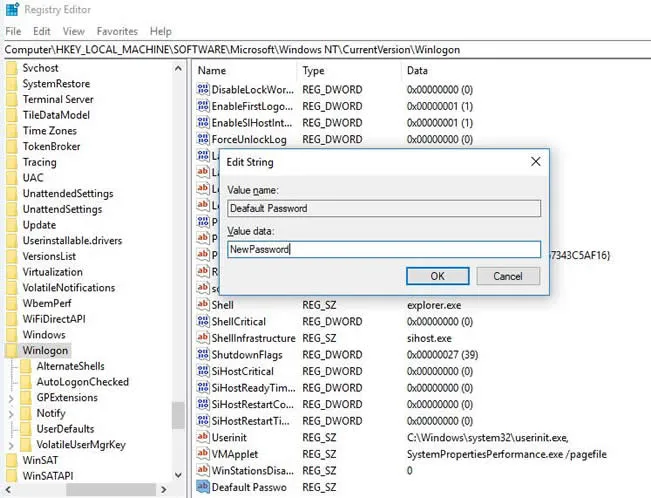
Remember locating the password using Registry Editor is a bit complicated procedure as you have to go through a long string of pathway to find out the location which at times proves to be very complex and confusing. Moreover dealing with registry keys is extremely dangerous as even a slightest mistake can render serious damage to your system. Thus you better keep a backup of your registry keys while handling the Registry Editor and if you are not sure of the technicalities of the registries.
Also read: 3 ways to unlock your Windows 10 login password without formatting
Now the tricks mentioned above are not that difficult to implicate and even a complete novice with computers can easily discern the guideline aforementioned. But still if you find anything too difficult to be handled all by yourself, better not take any risk and seek an expert advice first.



