
Undoubtedly there has been many new features introduced in the wireless keyboard by Microsoft, like special keys to call up Cortana, two AAA batteries, open up settings with special keys, etc, but still various issues are being reported by users lately according to surveys and Microsoft forums and online groups.
Out of the many issues one confronts, the one we are about to discuss here is the extra typing of symbols and letters while you are actually typing certain keys. For instance, if you type 'p', the monitor will show 'pqert', which is a real cumbersome indeed. There are times when even wrong letters are displayed. Now there are innumerable possible reasons that can be ascribed to these issues, and we have discussed few of them below in the article along with their relevant solutions.
- Part #1: Fix Wireless Keyboard Typing Extra Letters with Conmmon Methods
- Part #2: Restart the HID (Human Interface Service)
- Part #3: Disable the Previously Installed Keyboard
Part #1: Fix Wireless Keyboard Typing Extra Letters with Conmmon Methods
Tip 1.I discovered that if you somehow press the Left and Right SHIFT keys simultaneously at the same time then it resolves the issue (Tried like few seconds ago). I hope that solves the problem for you. On the other hand, click on Start then Control Panel followed by Accessibility options. Next, click on the "Keyboard" tab and select the Settings button for Sticky Keys, Filter Keys and Toggle Keys then uncheck the shortcut option. This definitely fixes the issue for most people.
Tip 2.Press both the "SHIFT" and "Alt" buttons at the same time. It may vary from European to American keyboards but I hope you get the gist. If you want to learn if your keyboard is American or European then simple look at the "=" sign. In American keyboard it will be an equal sign, however, in European keyboards it' s a "ì" sign. Another indicating sign is by looking at "#" sign. If you are on an American keyboard like mine then it will be a number sign, however, in European keyboards, it will be a pound symbol like ("£"). Hpe it helps you to recognize the type of keyboard you possess.
Tip 3.If any sort of food/water/tea/yogurt or any other kind of edible product is spilled on the keyboard then quickly turn it upside down and give it a good shake so that most of the content comes out immediately. Blow heavily with your moth so that any kind of dust could drop instantly.
Tip 4.This should be ultimate solution. If you are using a wireless keyboard then first disconnect the keyboard from the computer and connect it on another system to check if the error still persists. If the same issue occurs on the other computer then the problem is with your wireless keyboard but if somehow it resolves the issue on the other computer then the problem is with USB post connections on your computer.
Part #2: Restart the HID (Human Interface Service)
Here we would manipulate the HID commonly abbreviated for Human Interface Service to do the job. We would first restart the particular service and would check if the system has yet been restored to normalcy. For the following, the steps that are mentioned are as follows:
Step 1. To begin with this, we would first go to the MMC (Microsoft Management Console) snap-ins for service. In order to do that press "Win + R" to open up the "Run" search box, where you have to input "services.msc" and then hit "Enter" to open up the "Services" operating window. If you are prompted to enter the admin password for confirmation by UAC, type in the password and then press "Continue" to move ahead.
Step 2. Now locate the "Details" section, and under the same you will find out "HID Human Interface Service" and double click on it.
Step 3. Now here you have to ensure that the "Startup type" is set to "Automatic".
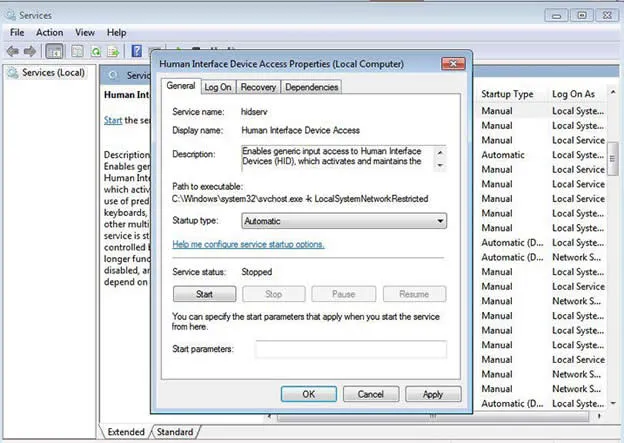
Step 4. In case while double clicking the option, you get an error code "126", then find out "Hidserv.dil" within your computer' s directory and select "Extract" and then "Enter". Afterwards choose the folder C:\Windows\System32 as your destination folder and reboot the computer.
Step 5. If you receive an error code "2", then again follow the procedure outlined below:
- Open up "Registry Editor" by typing "regedit" in the "Run" search box.
- Trace out the pathway HKEY_LOCAL_MACHINE/System
- Click on "System"; expand "ControlSet001" and then "Services" option followed by "HidServ".
- On the right hand side panel, click on "Type" and then "Modify" option.
- Now make sure the value in the value data box is set to 20. If it is not so, then make it so and click "Ok" to save the change.
- Next expand "HidServ" option and select "Parameters".
- Again from the right hand side, right click on "ServiceDil" entry and click on "Modify" option.
- Now here again you have to ensure if the value data box value is set to %SystemRoot%\System32\hidserv.dll with no spaces in between. If the value is not set, then type it and click "Ok" to apply the change.
- Now in the last step, repeat the same procedure for the entry named as "ControlSet".
- Finally exit the Registry Editor and restart the computer.
NOTE : This method is too complex and not recommend, but you can try it if you're a computer exptert.
Part #3: Disable the Previously Installed Keyboard
If your previously used keyboard driver is still kept installed on your computer alongside with the current wireless keyboard, then the two drivers sharing the same functionality might intervene with each other in operation. Therefore, it is strongly recommended by experts to first uninstall the previously used keyboard driver before starting to use the latest wireless keyboard. The guideline is highlighted in the following steps:
Step 1. Press "Win logo + R" to turn up the "Run" tool where you have to type "appwiz.cpl" entry and hit "Enter" to open the "Programs & Feature" operating window directly.
Step 2. Now navigate the keyboard controlling program down the list of installed softwares. Right click on it and choose "Uninstall" option.
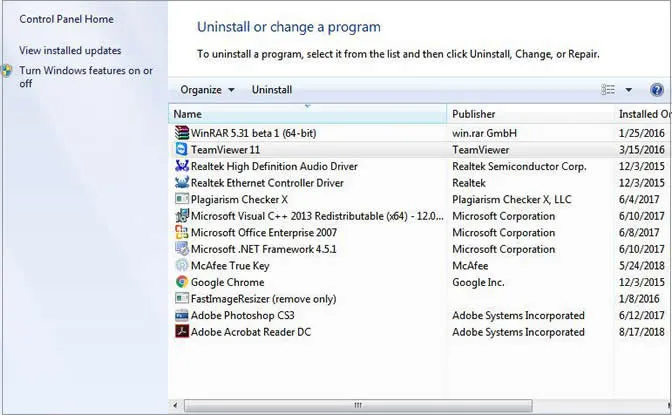
The methods are sufficient enough to perish the problem once and for all, if the issue is still persisting, then you must take a stand immediately and demand for an immediate replacement, as the problem could be hardware oriented.




