
Contacts are the most crucial parts in our lives and Android phones makes it easier to save contacts information and call or text them whenever we want with easement. Knowing how critical contacts are in our daily life, one must export all the contacts to PC as a backup plan so that in the event of any data loss, you could retrieve Android contacts from your PC again.
Managing Android contacts on PC is a great relief because it much easier to control your Android phone on PC due to its large wide screen and the ability to use keyboard and mouse to make any changes. But the question is how to manage Android phones on PC and import or export contacts to PC?
Well that's where Android Manager comes into play. Android Manager is an amazing mobile toolbox that can manage your whole phone from the PC. Whether you want to add or delete or edit any contacts or send/receive any text messages and even backup your entire phone to PC. You can perform all these mentioned tasks with just one Android managing tool.
Main Features of TunesBro Android Manager
- Manage Android phone from PC over Wi-Fi network.
- Import, export and edit contacts directly on PC.
- Backup Android phone and restore them later on any other smartphone.
- Root your device with a single click.
- Copy multimedia files to PC and vice versa.
- Part 1: How to Import Android Contacts from PC
- Part 2: How to Export Android Contacts to PC
- Part 3: How to Edit Android Contacts on PC
Part 1 : How to Import Android Contacts from PC
The user interface of Android Manager tool is different in Windows and iOS platform but managing contacts is totally the same. So in this guide, we are taking the Windows version as an example. First install Android Manager on your system and launch the program. Next, connect your smartphone to PC with a USB data cable or you can even connect them under a single Wi-Fi network to establish the connection then follow these steps to import contacts to your PC.
Step 1: On the home screen of Android Manager, click on Transfer -> Information -> Contacts and it should display the entire contacts list on the main interface of this program.
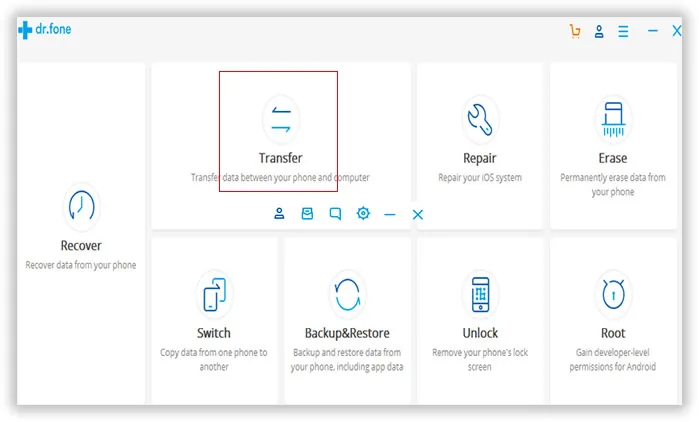
Step 2: Choose "Import" and the program will give you 5 options to import your contacts. The recommended file format is "CSV" because it is supported in all devices.
Step 3 : Choose the folder where you have saved the contacts and click "OK" to store them in your smartphone. Now, you can check your smartphone to see all the contacts are imported successfully.
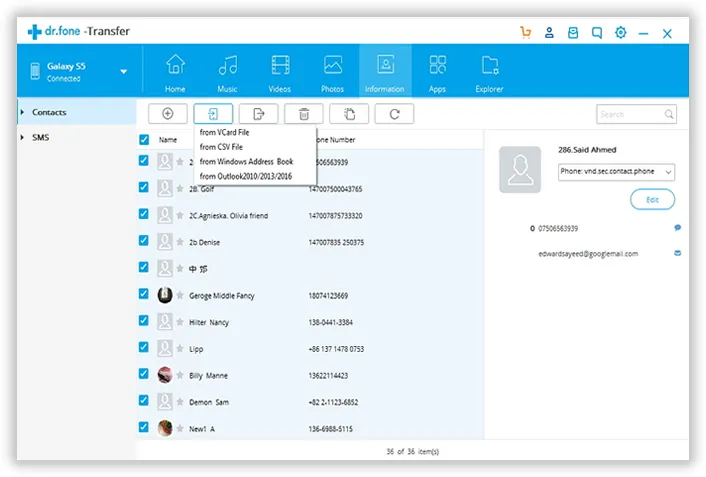
Part 2: How to Export Android Contacts to PC
You don't need to buy different software to perform different tasks. With Android Manager, you can achieve all these jobs with single software. In order to export contacts, use the following steps.
Step 1: Again, launch Android Manager and click on Contacts and choose all the names that you wish to save on your PC.
Step 2: Now, click on "Export" and select the file format in which you want to save the contacts. For your convenience, this tool provides 6 types of file formats to save your contacts and we will recommend choosing "CSV" format because most mobile devices can detect these files easily.
Step 3 : Choose the output folder where you want to save the contacts and store them in your PC./p>
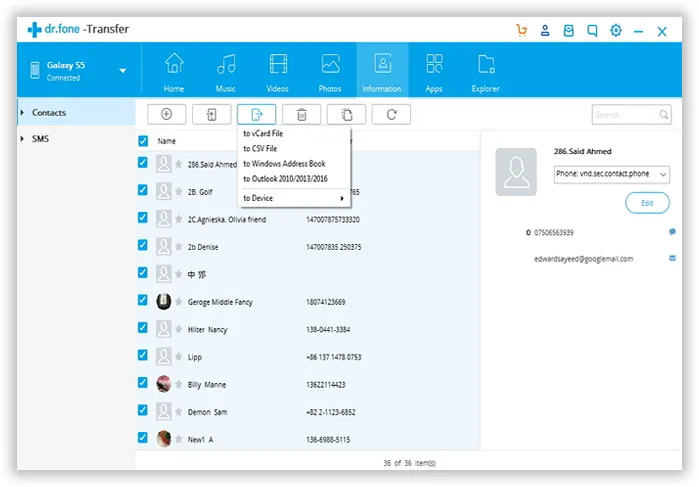
Part 3 : How to Edit, Add, Deleted Android Contacts on PC
Editing contacts in Android Manager is similar to editing contacts in Android phones. First, open the contacts menu from it and click on "New" icon. Here, you will see the options to edit email, number, name, etc. Simply make the required changes and save the contact.
Similarly, you can delete the contacts by clicking on the delete icon and the program will erase the contacts from your phone permanently.
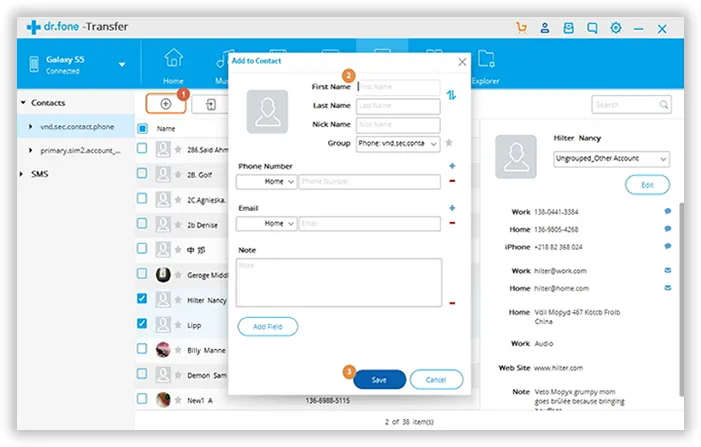
Conclusion:
You have already observer how effective Android Manager is. It is truly an efficient tool that allows you to handle your smartphone from PC effortlessly. If you don't trust us then believe the reviews posted by thousands of happy customers who approved the efficiency of this tool and rated it as the best Android managing tool. It is absolutely free to try so we will suggest you to at least download the program and check the features by yourself. We are pretty sure you won't regret it.

