What are log files on Mac? Log files are extremely useful because they represent a record of what's going on with your Mac computer. They're essentially meant for post-mortem purposes when things go wrong, like when your applications act funny, your system hangs or something just shuts down unexpectedly. Using these logs, developers can debug the system and find vulnerabilities, and they're very handy when you send crash reports for specific apps.
If you have a computer running Mac OS X (macOS), these system files tend to build up over a period of time, which could possibly slow down your computer. The question is, are they safe to delete? This is what a lot of non-technical users tend to wonder because they're afraid it will break the system somehow. That's not at all true. Removing log files is quite safe, and there are several ways to do this. This article offers an overview of two different methods to remove system log files.
Note: If you've been sending crash reports to Apple or app developers whenever an application hangs or automatically shuts down, these log files will be sent to them for debugging purposes. If that's the case, then whatever you have on your computer has already been sent to them, so you don't need them anymore unless you're a developer and want to understand what went wrong. If you're a regular user without much technical expertise, feel free to delete them periodically to lighten the load on your computer's resources.
Part 1. How to Clear .log Files on Mac Manually
To delete these system log files manually, you have to know where they're stored. The default location is usually within the Library folder, where you'll see a sub-folder called Logs alongside other system folders such as Updates, Extensions, Components and several more. To access this location, you'll need to use the Finder app. Follow the steps shown below to delete your system log files manually.
Step 1. Open a new Finder window and navigate to the Library folder, then search for the Logs sub-folder. You can also search for ~/Library/Logs in Finder, to take you there directly.
Step 2. You can select individual log files, then right-click and select "Move to Trash".
Step 3. Go inside the sub-folders within the Logs folder and do the same with the system log files found there.
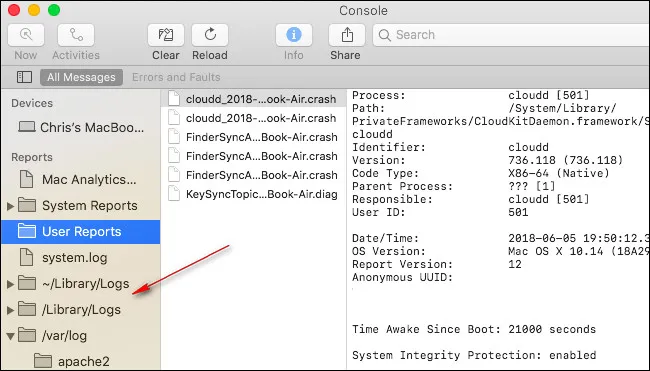
Cons:
- Time consuming.
- Deletion is incompleted.
- Possible for messing up computer.
Based on above reasons, it's better to install a utility that will allow you to easily remove these and other junk files with just a few clicks. That's what we've shown you below.
Part 2 : Bulk Delete System Log Files on Mac OS X via TunesBro CleanGeeker
TunesBro CleanGeeker is one of the leading Mac cleaning applications to optimize the performance of Mac computer. Its powerful scan capabilities will find all your junk and log files no matter where they are, and they will be presented to you in a clear and understandable format.
One of TunesBro CleanGeeker's best features is the user's ability to flexibly choose what to keep and what to delete. That way, nothing gets deleted by accident because you'll be clearly shown what folders contain what information. In addition, it's useful for finding and deleting duplicate files, unused language files and other data that clogs up your system resources and slows down your computer.
Highlights of TunesBro CleanGeeker
- Completely scan and locate all logs files at one place.
- Capable of cleaning system cache and junk files on Mac.
- Boost computer performace by releasing more memory.
- Easily uninstall third-party apps, virus and malware on Mac.
Step 1Install and Launch TunesBro CleanGeeker
Download TunesBro CleanGeeker from the official source to make sure you're getting a genuine copy, and install it on your Mac by clicking on the .dmg file and moving it to your Applications folder.
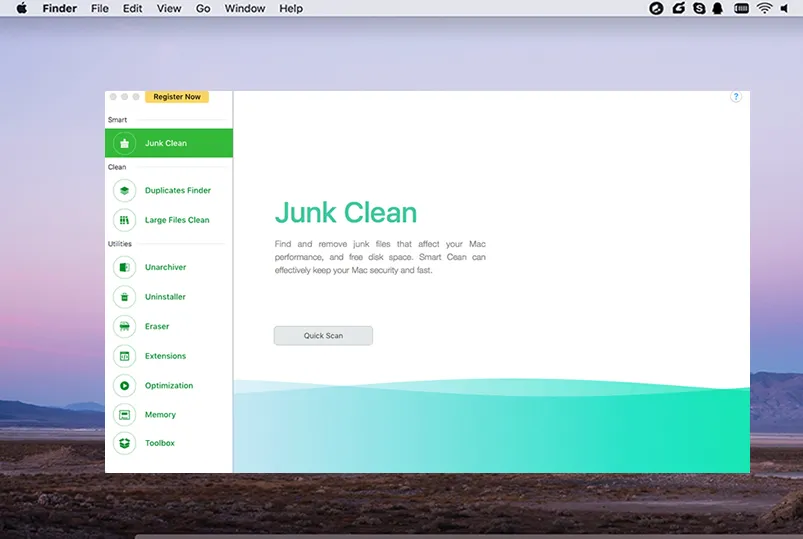
Step 2Scan All Log Files on Mac
In the main software interface, you'll see several options on the left panel. In the Home tab, click on the "Junk Scan" option to let the software scan your system for all junk files.
Step 3Remove Unused Languages files from Mac
Now click on the "Junk Clean" tab. In the column right next to it, you'll be able to see an option called "System Log Files". Select that, and any other group of junk files that you want to clean along with it.
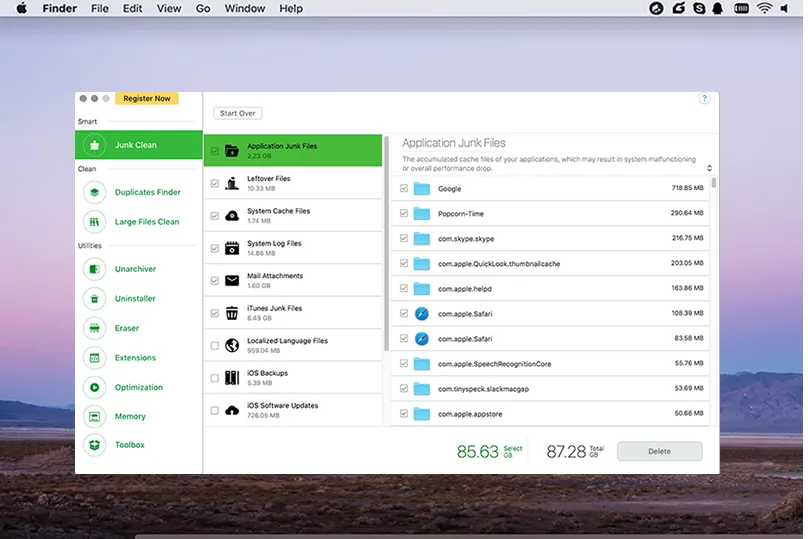
You can also choose to deselect individual files or folders on the right, depending on whether or not you want to retain specific logs. Finally, click "Delete", and all your system log files that were selected will be trashed.
Summary
This is a much easier way to do it because all it requires is a few clicks, and you're all done. Since you don't have to do it manually, you won't tend to put off cleaning your computer this way every once in a while. It will ensure that your system runs at an optimal level, and you never have to worry about any kind of junk files clogging up valuable resources on your Mac OS X computer ever again.




