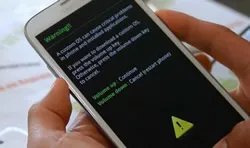You can troubleshoot your Android device in recovery mode. But you also need to clean everything and restore the device to its initial state. But if it is not possible to perform a usual factory reset or if phone is not booting well, you can get it done through recovery environment of your Android device.
Be sure to back up your entire data before you conduct a factory reset. There are chances that your Google Authenticator files may be lost while performing a factory reset. First of all, you should disable 2-factor authentication or your device may get into trouble later on.
- Part 1: How to Factory Reset Android Phone and Tablet in Normal Way
- Part 2: How to Factory Reset Android Phone or Tablet in Recovery Mode
Part 1: How to Factory Reset Android Phone and Tablet in Normal Way
Each Android phone or tablet comes a way to factory reset the device via Setting app. This is the by far the easiest method to reset an Android device. However, the steps are a bit different for different manufacturers. Take Samsung Galaxy phone for an example:
First, open Settings app on the phone. Scroll down the screen and tap 'Backup and Reset' option. From the new page, select 'Factory data reset' and tap 'RESET DEVICE' at the bottom. Then all data on the device will be erased.
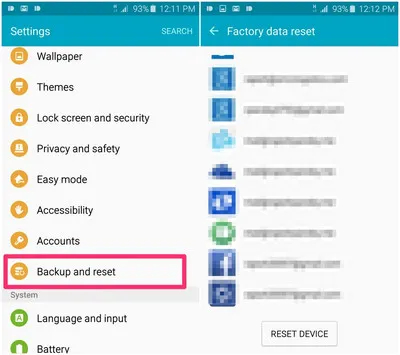
Part 2: How to Factory Reset Android Phone or Tablet in Recovery Mode
If you couldn't fix the device in normal mode, you need to boot into a special recovery mode to perform hard reset. First of all, make sure your device is shut down completely. Press and hold correct keys to boot it in recovery mode. It may vary according to the device. Since key combinations for Recovery Mode vary from manufacturer to manufacturer, the quickest method is doing a search in Google if you don't know the keys. So you don't need to try them again and again. Here are a few examples:
- Volume Down + Power
- Volume Up + Power
- Volume Up + Power + Home
- Volume Down + Power + Volume Up
- Home + Power
Step 1: When device is turned on, release the buttons. It will show you the image of Android lying on the back with chest open, revealing all of its internals.
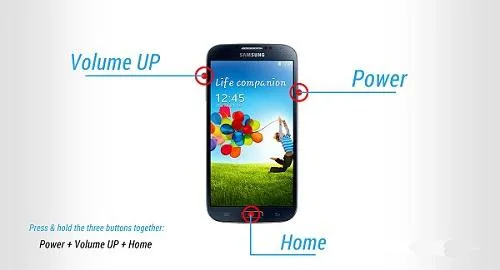
Step 2: Press Volume keys up and down to navigate through the options and find out the "Recovery Mode". Restart the device into recovery mode by pressing the Power button. You will soon see the red triangle around Android.
Step 3: Hold the Power button down and press "Volume Up". It will get you to the Android recovery menu at the top of screen. Choose "wipe data/factory Reset" option using volume keys and hold the Power button to enable.
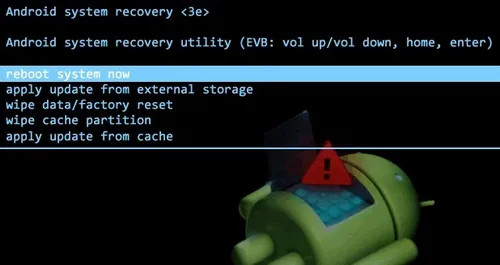
Step 4: Select the option "Yes – Erase all Data" using volume buttons and Power. It will reset the device to its previous state, removing all your data. If your device freezes, hold the Power button down to restart it.
Wrapping Up
If you still cannot fix the problems with factory reset or it doesn't work, there are chances that there is an issue with the hardware of your device. If it is still in warranty period, you can get it replaced or fixed from the service centre. If you have been using low-level software of your device or custom ROMs. there are chances that the stock recovery program has been overwritten. In that case, there are chances that you have software issue, instead of hardware conflict.
When formatting your Android tablet or phone, it is certain that you will lose all the data on your device. So, it is better to back up, sync or save your data beforehand. Resetting the device is last option. Find out the root issue for a while. It may be a bug you have downloaded, Android system, or you may have to fix a corrupt SD card.
If you have to charge your phone more than usual, you may need to reset your device. Go to Settings and "Battery Panel" to check your battery life. If an app is creating problem, remove it. Before you start the process, make sure your battery is at least 50% charged. Your device will also need to be plugged into the charger.