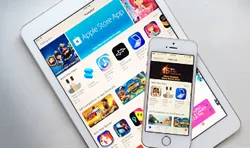iPhone is arguably the most powerful family of smartphones available today. iPhone X certainly took things to a new level, but even the 2017 iPhone 8 and iPhone 8 Plus were impressive enough to have helped Apple sell more than 216 million iPhones in 2017. And 2018 figures are shaping up to be equally strong, with the company recording nearly 130 million iPhone units sold in the first half of the current fiscal year.
But iPhone is not infallible. In fact, a lot of users have experienced various errors when updating their firmware or backing up data. In some cases, the iPhone will get stuck on updating iCloud settings. This article shows you two powerful tools to get rid of the "iPhone stuck on updating iCloud settings" issue.
This particular error is usually seen when downloading the latest firmware for installation. Once you click on Download and Install within Software Update in Settings >> General, the firmware downloads and starts installing without a problem. When it finally asks for your Apple ID and passcode, it starts updating various components. That's when the problem happens. It will show you "Updating iCloud Settings" and then it won't respond for several minutes, sometimes even an hour.
Method 1: Fix iOS 11/10 Updating iCloud Settings Forever by Restarting iPhone
There are a few things you can do to try and get rid of the problem. One is to restart your device and see if it boots up normally. If it does, you can try doing the update again. You can also do a forced restart. It's a little different with the latest iPhone models, but it's usually holding down the on/off and volume down buttons simultaneously until you see the Apple logo. On some devices it's the on/off and home buttons.
When a new update comes out, Apple's servers are usually at their busiest. This error may happen at those times. In that case, don't try again immediately. Wait for a while or even a day to reattempt.

Alternatively, you can also use iTunes to update your device firmware. Connect your iPhone to a computer with the latest iTunes, then go to "Check for Update" and click on "Download and Update" in iTunes.
If none of these methods work for you or you can't even get out of the error screen, then you will need to try a more powerful method.
Method 2: Fix iPhone Stuck on Updating iCloud Settings via Repair Software
TunesBro has an awesome toolkit called iOS Repair. It's got a ton of stuff for iOS and Android (two separate toolkits) and their Repair utility is one of the best in the industry. The great part is that that the iOS System Recovery function fixes all sorts of problems, not just one or two. That includes boot loops, DFU mode, Apple logo and many more. And you don't even have to know what the problem is. Just follow the steps below for a full system recovery for any iOS device.
Step 1 Install iOS Repair Software
The first thing you need to notice is that this tool is not iOS app. Instead, it is a desktop program that needs to be installed on a computer.
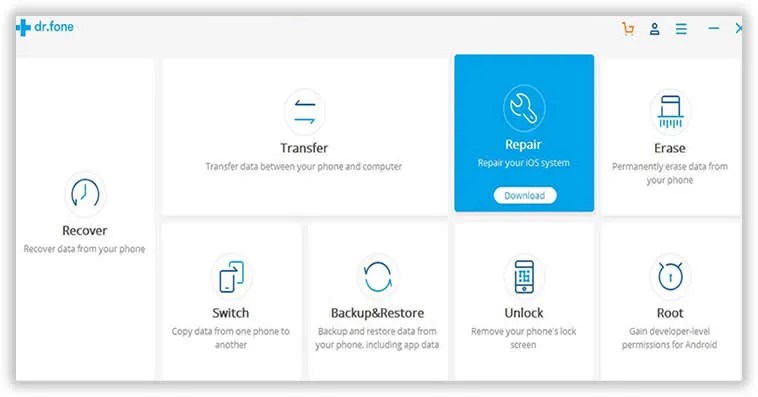
Step 2 Connect iPhone
Launch the program and connect your stuck iPhone and click on the "Repair" option that you see in the interface. You'll see this on the next screen. Here, just click on Start and on the next page you'll see all of your phone's details. Click "Next".
Step 3 Get Your iPhone into DFU Mode
Now, you'll need to put your iPhone into DFU mode. On-screen instructions will tell you what to do for your iPhone model, since it's a little different on the newer phones. Please make sure you understand all the steps before taking actions.
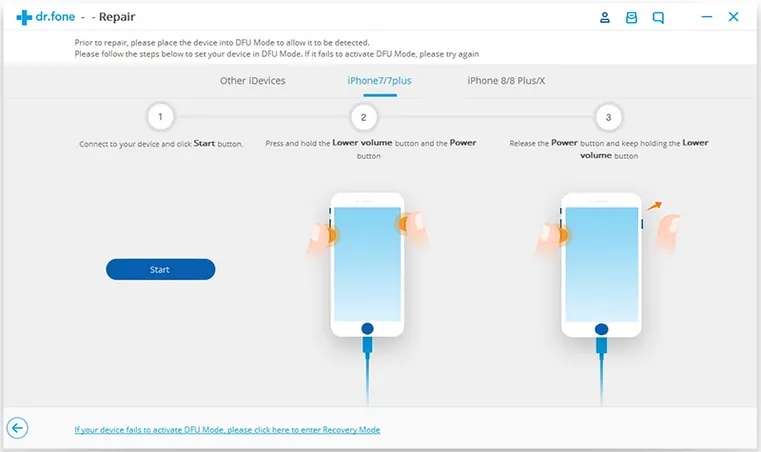
Step 4 Download iOS Firmware to Fix iPhone Stuck on Updating iCloud Settings
Once in DFU mode, another screen will appear and will ask you to download the appropriate firmware. This is usually the latest signed iOS version. Click on "Download" after choosing the right option.
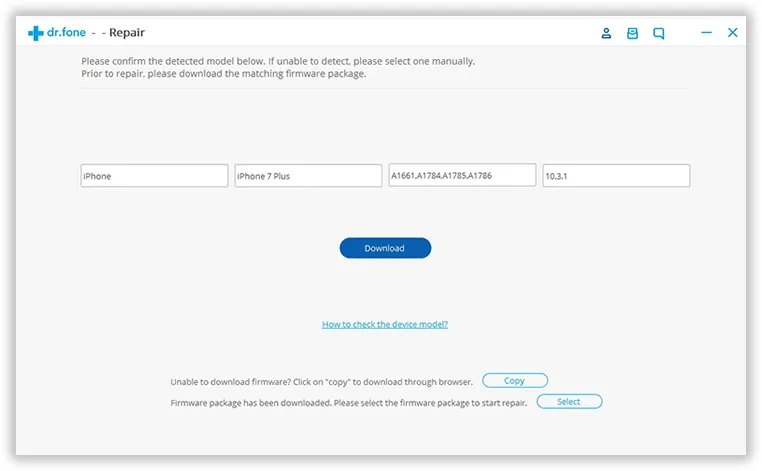
After a successful download, you'll see an option to "Fix Now". Click on that and your phone will be back in good shape in no time. At the end of the process your device will boot up normally and you'll see this screen:
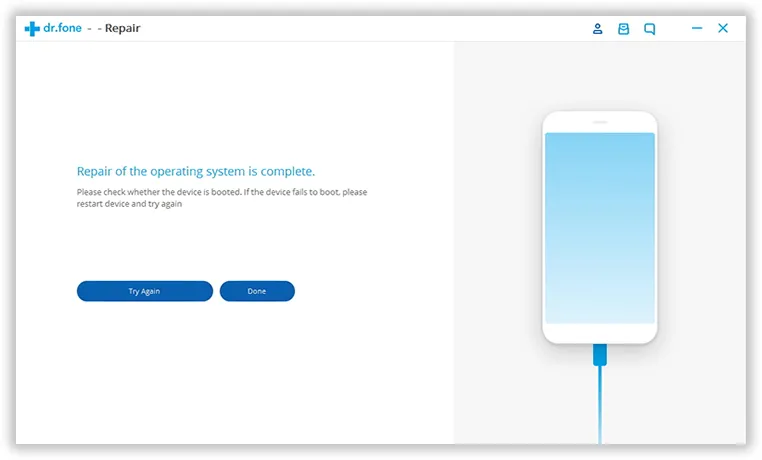
That means job done. If the boot doesn't happen normally, you can click on "Try Again" to restart the process, but you generally won't need to do that.
Conclusion:
Using the methods described above, you should be able to resolve the iphone stuck on updating iCloud settings issue and get your iPhone on the latest iOS version. If you have any such problems in the future, or if you need to transfer data, backup & restore, switch phones, wipe data or other functions, make sure to have TunesBro comprehensive toolkit at your hands.