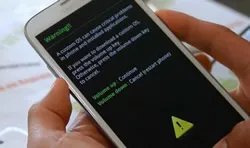Text messaging is still an important function of Android phone even for today that tons of advanced features are shipped with modern smartphone. Sometimes you just need to save specific messages, it could be quite frustrating if you didn't know how to do that. Typically, the need to print text messages on Android is due to emergent cases. There may be a legal matter that requires text documentation. Sometimes people lose people they love, either to death or break up and do not wish to lose parts of their memories. A single text would mean a lot for them.
There are many applications and how-to tutorials that advise users on how to print their text messages from Android phone. Some are very complicated or have far too many steps. For example, you can use Google Cloud Print to print all your text messages but you cannot simply choose one contact. However, before taking the word of any online article, check the date of the article, and look for articles published recently. Even with the one I am writing now, someone could have invented a better way before I even hit send.
- Method 1: Print Android Text Messages with Google Cloud Print
- Method 2: How to Print SMS from Android with TunesBro Software
Method 1: Print Out Android Text Messages with Google Cloud Print
Google Cloud Print is a newly invented service that distributes printing task to cloud based printers. It can print out all web-based content from remote computer or smartphone. With Google Cloud Print, you simply install the application and it is ready to go. Your Google Cloud Print-ready printer will automatically sync with the cloud printer and then you are able to print from anywhere, from any device upon which the app is installed. You can even share your Google Cloud Printer with others.
Step 1: Take screenshots of the particular text or texts you wish to print.
Step 2: Save them in photos.
Step 3: Create a new Google Docs and insert the photo to it. (It can be scary if you are standing in the phone store and wish to print to your printer, and then get home to find it is out of paper.)
Step 4: Print that document from Google Cloud Print.
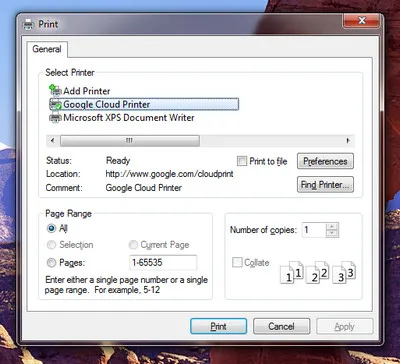
If you wish to actually save the original text form, you should use third-party apps to that backup the messages to a computer, and then print them on that PC or Mac. If you are getting a new phone and want to save your text, Google Cloud Print is not the way to go. It is more than a bit inconvenient and will use far too much paper. Besides, not all printers are supported by the service. There are also apps that will convert your text messages to email. The messages could be printed out from the email from a computer. Again, this seems a bit complicated.
Part 2: Transfer SMS from Samsung Galaxy to Computer with Android Manager
TunesBro Android Manager "musters" messages together according to contact and allows the user to save what he or she wishes to the computer. Several other programs claim this is impossible, but TunesBro swears that it is. Though many of the similar programs out there are free, they do not allow contacts and messages to be categorized. For the individual who wants to truly print messages, memories, or evidence, then TunesBro is the way to go. It supports 2000+ Android phones, including Samsung Galaxy, HTC One, LG, Sony Xperia, Motorola, Huawei, Xiaomi and so on.
Step 1Install and Open TunesBro Android Manager
TunesBro Android Manager can be installed Windows PC or Macs. Please download the right version and install it on your computer.
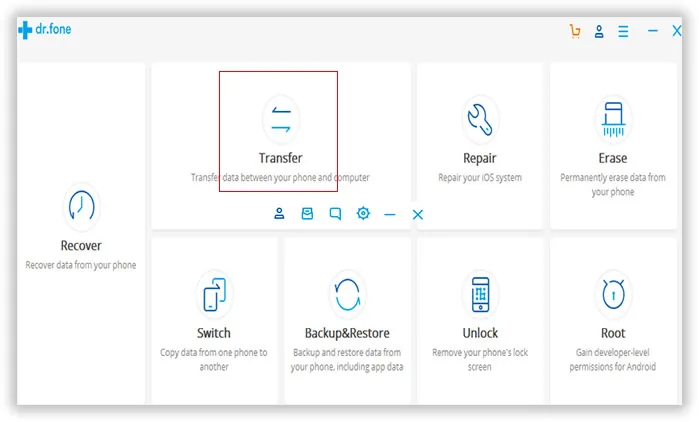
Step 2Turn on USB Debugging on Android and Connect it to Computer
Before fully using the program, you have to make sure USB debugging is turned on. The below screenshot tells you how to do that in 2 minutes.
Then connect Android phone to PC through USB port. If connected properly, the phone should be detected by the program in seconds. You can also connect the device wirelessly via a Wi-Fi connection.
Step 3Export Selected Android Messages to Computer
All data on the phone will be listed in categories. You can see them from the left side after clicking the device name. You can find all existing messages under 'SMS group'. In here, you can export all the messages as a whole or only transfer the selected ones to computer.
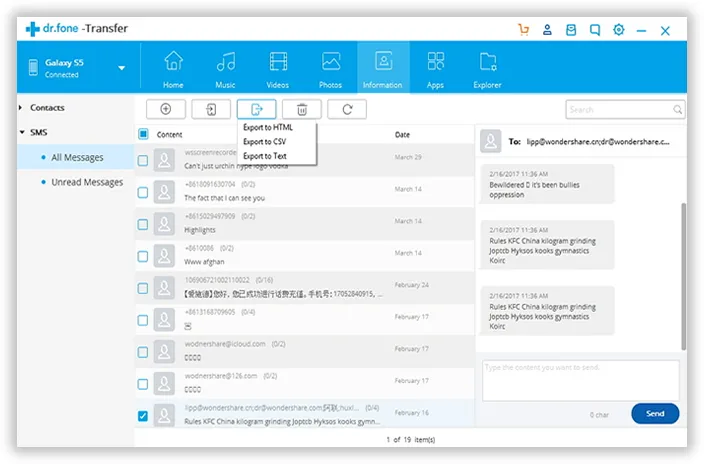
Step 4Print Text Message File on Computer
The messages can be saved in two formats: XML or Text. For printing, text format is much better. So export the messages into txt format. Find the file location and open the txt file. From File -> Print, choose a working printer on the network and print the file afterwards.
The best part about TunesBro Android Manager is the capability to send and edit contacts/SMS on the PC. This truly is the most seamless product available for printing text messages from Android without any difficulty. The user interface is clean and the steps are straightforward. You can print whatever data on Android if you were interested in. There is no limitation and fairly to say, it is the best Android device management app I could ever see.