
If you have accidentally deleted files or important data from your HTC phone and want to recover them then you have come to the right place. Losing data can be really scary especially if they are important documents, personal pictures, text messages or necessary contacts. If you unfortunately came across such an awkward situation, first of all, you should stop having those panic feelings and calm down because there are several ways to get back your deleted data in no time. In this article, we will share three methods to help you restore the deleted files as simple as possible. Please don't worry too much about that.
- Method 1: How to Retrieve HTC Contacts/Photos/Text Messages from Existing Backup
- Method 2: How to Recover Deleted HTC Contacts/Photos/SMS via TunesBro Data Recovery Software
- Method 3: How to Restore HTC Contacts/Photos/Text Messages with Android Recovery App
Method 1: Retrieve Deleted Files from HTC One U11/M10/M9/M8/M7 from Backup
HTC phones such as HTC One M10/M9/M8 has an in-built features where it generates auto backup if you synced the phone with Gmail account when you first bought the phone. If you have done that then HTC phones creates automatic backup at daily baisis. We will be using that backup file to recover all deleted files from your phone. To do so, follow these steps.
Please note: A stable internet connection is required to recover files from your phone. A Wi-Fi connection is recommended to run everything smoothly.
Step 1: Factory reset your phone and restart the device.
Step 2 : You will be prompted to ask "Restore from HTC Backup" on the main screen. Tap on that once.
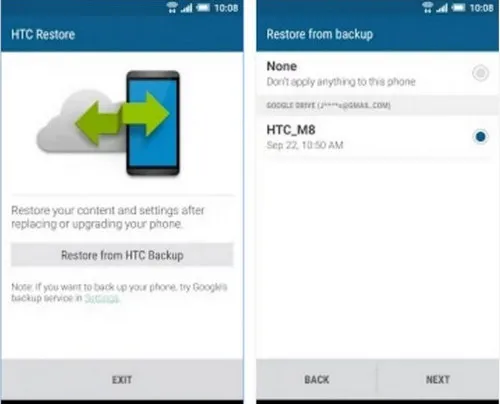
Step 3 : Make sure to sign in to your device using the email account where you have stored the backup file.
Step 4 : Select the latest backup file and tap on "Next". You will be asked to sign in to your Gmail account to access Google drive where the backup file is stored.
Step 5 : Follow the instruction and continue with the settings and you should be able to recover all data. When you see the pop up notification that says "Restore Completed" means all data has been successfully restored.
Now, if you didn't sync your HTC phone with a Gmail account then this method is pretty useless and you won't be able to get back you data. In that case, we will use a third party app to recover all your files. Keep on reading to recover files from your phone using TunesBro DiskLab for Android.
Method 2: How to Recover Deleted Contacts/Photos/SMS via TunesBro Software
TunesBro DiskLab for Android is a professional tool to recover all deleted files from your HTC phone with just a few clicks. It is one of the most simple and reliable software to get back any type deleted files on Android-based devices. Let us demonstrate how to use this tool to recover deleted contacts, text messages, photos, WhatsApp messages and documents from HTC phone.
Support HTC Device : HTC U11, HTC One M10M9/M8/M7/M6, HTC Desire Eye/526/612/626/816 and More.
Step 1Install TunesBro DiskLab for Android on a Computer
First of all, you should head on to the official website and download the software on your computer. The software is supported in both Mac and Windows Platform so make sure to download the compatible version for your computer.
After downloading the file, you should open it and install the software on your computer. The installation process is very easy and will take only few moments. After installation, you should launch the software for the first time on your computer to choose "Recover" option at the main interface.
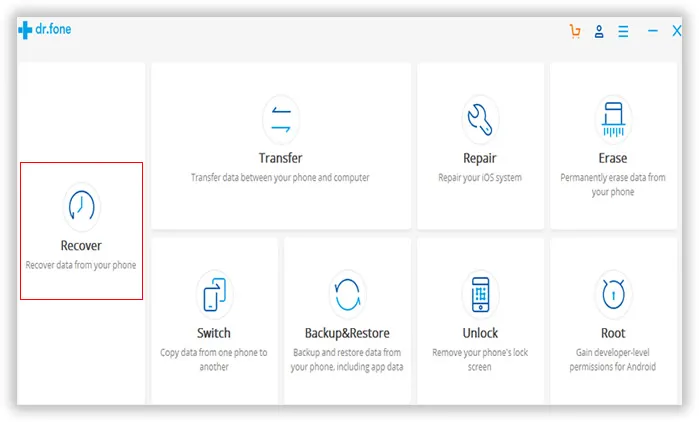
Step 2Connect HTC Smartphone to PC or Mac
Next, connect your HTC phone to PC via USB data cable and let the software automatically detect the phone. USB debugging mode must be enabled on your phone to make this process work smoothly.
Please note: Keep your phone connected the entire time when this process is taking place to avoid any interruption.
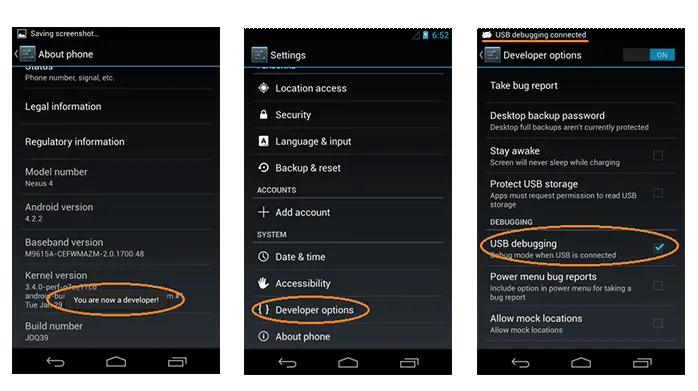
Step 3Scan and analyze Lost Data on HTC One M10/M9/M8/M7
If everything is done correctly so far then you will see the "Next" button on the main screen of the software. Click on that once and let the software scan your entire phone for deleted files. This may take some time depending on how much data it is scanning.
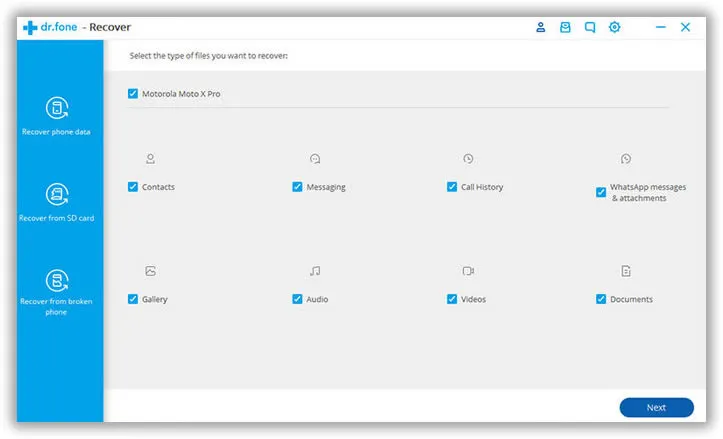
Step 4Preview and Recover Data from HTC One M10/M9/M8/M7
After the scanning is finished, the software will let your preview all deleted files on the software screen in a well categorized manner. Navigate through each tabs to see all deleted files. Select all files that you wish to recover and click on "Recover" button to save deleted files on the computer.
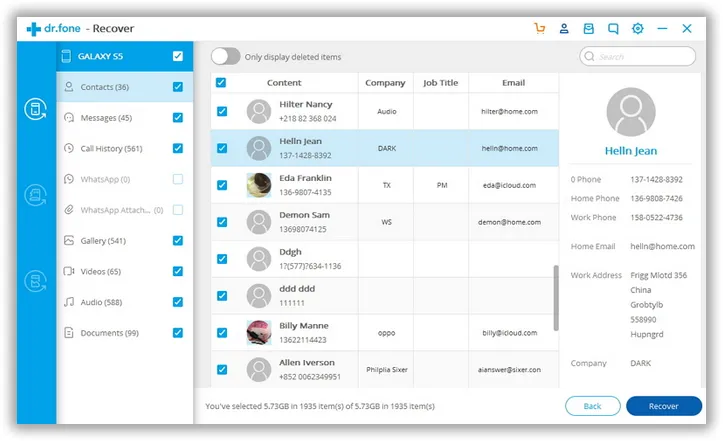
This should recover all deleted files from your phone and save it to the output folder on your computer. You can later copy those files to your phone and get it back in no time.
Method 3: Recover Deleted Data on HTC Phones using Android Data Recovery App
Undeleter Recover Files & Data is an android app available in Google Play Store that helps to recover deleted data from your HTC phone. Install the app on your phone and follow this procedure to get back your lost data. However, this app requires the phone being rooted. In case, your phone is not rooted then this app will not work at all. In that case, you will need to use a professional recovery tool that neither requires a Google account nor a rooed device.
Step 1: Search "Undeleter Recover Files & Data" on Google Play Store and install the app.
Step 2 : Open the app and select the storage volume. It offers to scan both internal storage and memory cards
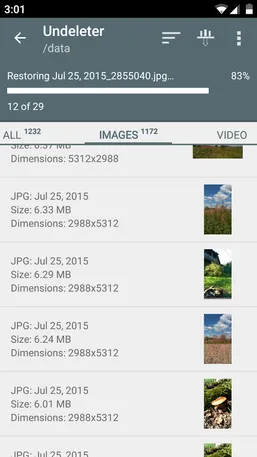
Step 3 : Let the app scan your entire phone and it will show all the deleted files according to their file types.
Step 4 : Select the files you want to recover and click on "Restore" to get the files back on your phone.
Step 5 : Repeat the process with every files and you should be able to recover all deleted files.
Conclusion:
Using the above mentioned methods should be able to recover all deleted files. In future, try to keep a full backup of your phone on your PC to avoid any data loss. You may consider using TunesBro DiskLab for Android as this is one of the easiest way to recover deleted files and it is guaranteed that you will be able to get back your files using that tool. If you run into any issue then you can always contact their support to get any kind of assistance.
