
If you are a careful person then undoubtedly, you will keep a backup of contacts and text messages on Moto phone before accidentally deleted them for unexpected reason. It is really hard to recover contacts and text messages since both of them are saved phone's internal memory. Moreover, they are saved in the form of unreadable database files that cannot be directly exported, which is why you will need to use some tricks to export them to computer.
Saving contacts and text messages on computer is highly recommended since you will be able to easily restore them back to your smartphone or any other newly bought phone if required. In addition, you will need to delete messages from your Android smartphone if your internal memory has no storage to receive new messages. In either cases, the best option is to backup them on to a computer so that you can read them later when you want.
Fortunately, there are few ways that can be exploited to transfer contacts and text messages from your Moto X to computer and you may or may not want to use a third party software to achieve this task. We will share both type of methods in this tutorial for your convenience.
- Part 1: Export Moto Contacts from Gmail to Computer
- Part 2: Transfer Text Messages from Moto Phone to PC with SMS Backup+
- Part 3: Backup Moto Phone Data to Computer in One Click (Recommended)
Part 1 : How to Export Contacts from Gmail to Computer
Gmail provides an amazing feature where you can save all the contacts from your Moto phone to your Google account. Later, you can turn on your PC and download the contacts on your computer. Following is the manual on how to do that.
Step 1: From your Moto phone, open Contacts app and export all the contacts list to your Gmail account.
Step 2: Now, from your computer, go to Google Contacts then click on "More" from the left sidebar.
Step 3 : Choose "Export" and download your contacts in "CSV" format. The contacts file should be downloaded on your PC and you can save it to the desirable hard drive.
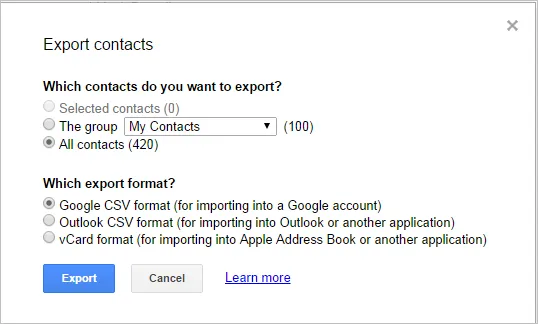
Cons:
1. Gmail account is required.
2. Contacts are deleted automatically from Google after 30 days.
3. Time consuming method and can be done by computer skilled individuals only.
Part 2: How to Transfer Text Messages from Moto Phone to PC with SMS Backup+ App
Text message backup is a bit different from contacts because there are many ways you can learn from. There are only two ways to backup Android messages: one is using Android app and the other is using computer programs. In here, we will take SMS Backup+ as an example.
Step 1: From your Moto phone, go to Google Play Store and install SMS Backup+ app.
Step 2: Open the app and click on "Backup".
Step 3 : The SMS will be saved in the form of a database file on your selected folder. Copy this folder to your computer and it should be done.
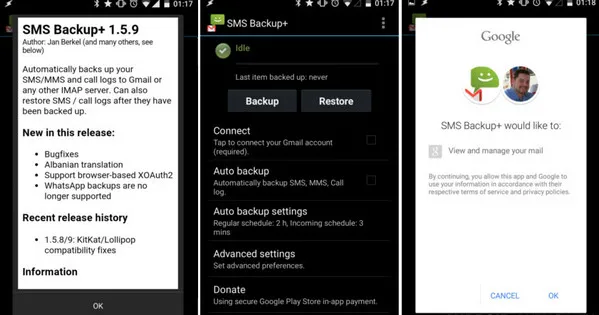
Cons:
1. Ad supported app that has the potential to install viruses.
2. For premium feature you will have to buy the app.
3. Expored messages can't be viewed.
Part 3 : How to Backup Moto Phone Data to Computer in One Click (Recommended)
The above suggestion works fine. However, if you were looking for the simplest and quickest way to transfercontacts and messages from your Moto phone to computer without having any technical knowledge, then TunesBro Android Manager is the perfect solution you can choose from. . It is an outstanding and reliable Android phone managing software that can control your entire Moto phone from PC.
Whether you want to backup contacts, messages or any other type of data, it can be done with it in a few seconds. It is an easy-to-go program that needs no computer expertise to operate. Please follow the steps below to transfer contacts and messages from your Motorola phone to computer.
Step 1Download and Installation
Install the latest version of Android Manager on your Mac or PC and launch it to see all the features provided by this utility. For Android device manager, please click Connect button at the bottom menu.

Step 2 Connect Motorola Phone to Computer
Now, connect the Moto phone to PC with USB data cable and make sure to enable USB debugging mode on your Moto phone. Now, your phone should be detected by Android Manager.

Step 3 Select and Backup Text Messages /Contacts to PC
To transfer contacts, select "Contact > Export > to XLSX file". Choose the output folder where you want to save the contacts list and finally, store it there. Here is a pictorial view on how to perform this step.
To transfer Messages, the procedure is quite similar like transferring messages. Only this time click on "SMS > Export > Save as type (XLSX or TXT) > Save". That's all required to transfer all messages from your Moto phone to computer. Here is the screenshot of this step so that you can understand better.
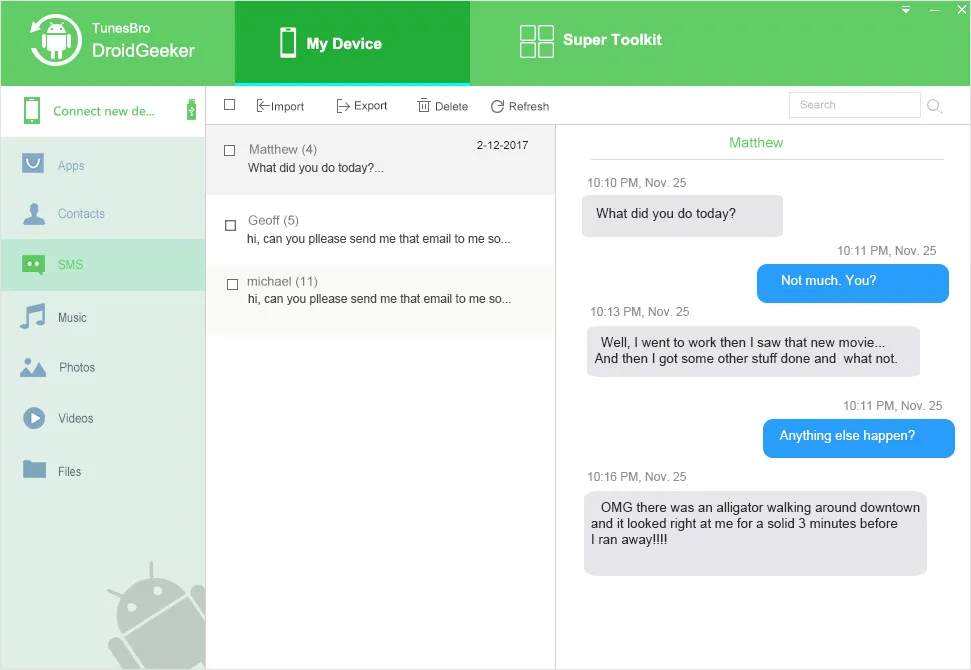
Conclusion:
It is important that you keep a backup of contacts and messages since losing them can cause a lot of troubles for you. You can't lose contacts and rebuild the list from the beginning again. You can use the tips shared in this guide to complete this task but if you want to every safely without any aggravation then use Android Manager as it literally required 3-4 clicks to transfer any kind of data from your Android phone to computer. Additionally, you can even send and read messages and contacts on the program interface and even delete and modify them. In short, you will be in full control of your phone using your computer. Hopefully, you guys found this article useful and will share it with your friends and families.

