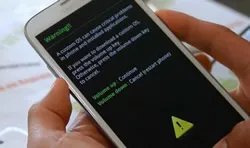Offline NT Password & Registry Editor - short for NT Password, is a truly useful password recovery tool for Windows users. Popularly known as chntpw, it is a great alternative to reinstalling Windows after forgetting Windows login password or when trying to access a disabled account. Many users reinstall without realizing that it is not necessary at all. Tools such as NT Password can help you quickly get access without making you sacrifice all your precious files.
Even though it's a great tool, there are certain drawbacks to using NT Password. First of all, it requires a considerable amount of command line work. If you're not very comfortable with this, you could end up making a mistake. Second, you will need a separate ISO burning software utility to create the Live CD or USB drive containing the program. Finally, if you have a Windows 8, Windows 8.1 or Windows 10 machine, then this tool may not work properly for you.
There are simpler alternatives to NT Password, which we have explained below. Choose the one you are most comfortable with.
- Alternative 1: Windows Sticky Keys
- Alternative 2: Tunesbro Wingeeker Ultimate
- Alternative 3: PC Login Now
Offline NT Password Alternative 1: Windows Sticky Keys
Sticky Keys is a Windows accessibility feature that allows disabled users to enter key combinations one at a time instead of simultaneously. Although the feature is meant to make it easier for differently abled users, the system files underlying the function can be replaced. This particular characteristic allows us to crack Windows 10 passwords using a few simple steps. However, there are certain drawbacks to using the Windows Sticky Keys method to reset a password.
First of all, encrypted or compressed files that have been created with tools like Encrypting File Systems (EFS) will be deleted. Second, you will also lose IE passwords and settings. Therefore, it is best that you take a backup of your data before using this method. Unfortunately, if your password is already forgotten, there's no way to do a backup without resetting it, which makes this method inconvenient for many users. The third challenge is that you will need bootable Windows PE media to access the command prompt. You can learn how to do this at Microsoft's resource page linked here.
Nevertheless, it's a relatively simple way to change a user or admin password once you can access the command prompt, and it only requires a minimal amount of command line work to execute the process. Here's how to use the Windows Sticky Keys method to reset your user or admin password on a Windows PC:
Step 1. Boot up your locked PC from the drive or disk containing the bootable Windows PE media. From the Advanced troubleshooting menu, open Command Prompt.
Step 2. The Windows installation is typically on the C drive, but by default you will be on the X drive when you boot up from Windows PE bootable media. Navigate to C or the appropriate drive by typing the drive name followed by ':'. For example, if you're on X: and you want to move to C:, type in c: and hit Enter.
Step 3. Now execute the following command:
copy C:\Windows\system32\sethc.exe C:\
Step 4. This will make a copy of the sethc.exe file in the root directory. Now replace the sethc.exe file with the cmd.exe file with the following command:
copy /y C:\Windows\system32\cmd.exe C:\windows\system32\sethc.exe
Step 5. Restart your PC now and get to the login screen where the password is requested. Now consecutively press 'Shift' five times in a row. This will open up a Command Prompt. There, execute the following command:
net user your_account new_password.
Replace your_account with the username for the locked account and type in a new password in place of new_password. Hit Enter.
Step 6. The password reset part is over, but you will have to put the sethc.exe file back in its original location. To do that, use this command: copy /y C:\sethc.exe C:\windows\system32\cmd.exe
This will replace the cmd file with the backup that you first made of the sethc file. You may delete the backup file after you do this.
Step 7. Restart your computer and you should be able to use the newly set password to access the locked user account.
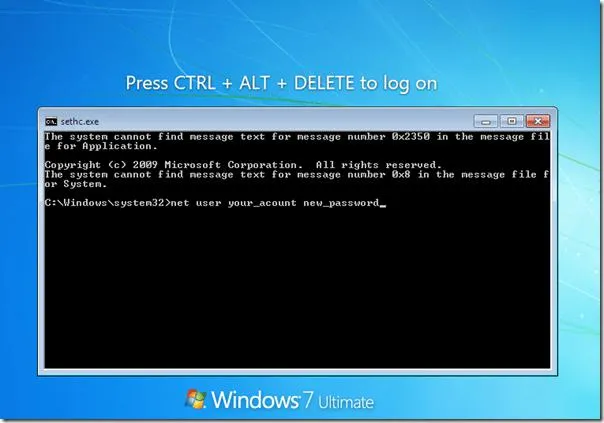
If this method is a little daunting, don't worry. This next software application makes the whole process of removing Windows password extremely simple, as you will see.
Offline NT Password Alternative 2: TunesBro WinGeeker Ultimate
TunesBro WinGeeker Ultimate has been tested on over 1600+ models of PCs and tablets running various versions of the Windows operating system, and yet it has a 95% recovery rate. It can recover four different types of Windows passwords: Admin, User, Guest and Windows Server.
The creators of the software keep adding newer and better features continually. One of the great new features is that you can create new users on your Windows machine right from the software itself. In addition, it supports all types of hard drives and nearly every file system typically used by Windows devices.
What's more, no matter what the complexity or length of the password, TunesBro WinGeeker Ultimate can quickly erase the password. It's fast, reliable and safe, and your data will not be affected in any way. The software simply removes the password for the chosen locked account so you can get in without using one.
Top Features of TunesBro WinGeeker Ultimate
- Fastly reset Windows password no matter it is weak or strong.
- Work on Windows 10, Windows 8/8.1, Windows 7, Windows XP and Windows Server.
- No additional software needed within the password reset process.
- No command input at all.
Step 1 Download and Open TunesBro WinGeeker Ultimate
Download the application from the authorized web page here and install it on a second PC, which you have admin privilege.
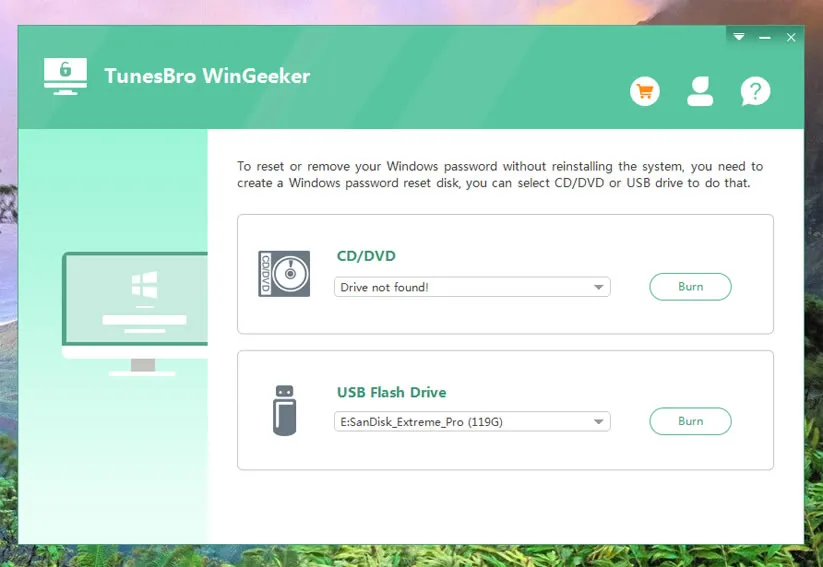
Step 2 Burn ISO to USB or DVD
Launch the program and insert either a USB drive or a blank DVD/CD to create the bootable media. When the storage device is detected, click on the "Burn" option against USB or DVD as applicable. Wait for the process to be completed.
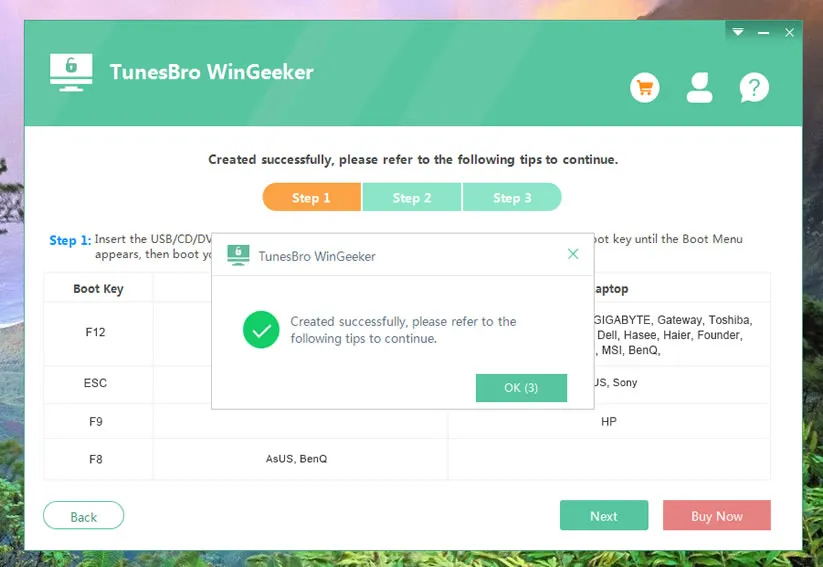
Step 3Boot Locked Computer
Next, take the bootable media and insert it into the computer that's locked. Boot up normally. During the boot process, go to the BIOS boot menu and change the boot order by selecting "Boot Device Priority" so the PC boots from the media disk or drive rather than the default Windows installation.
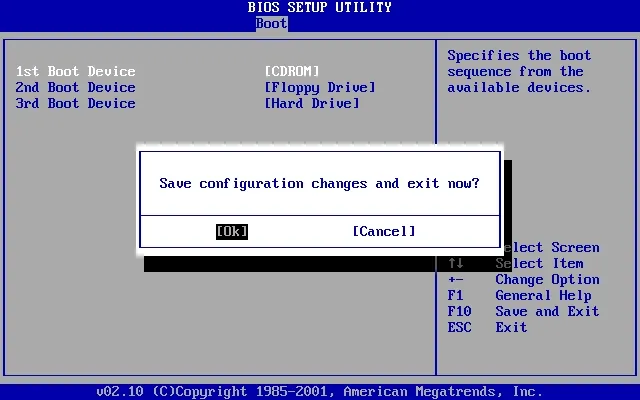
Step 4 Reser Password from Account
Once you see the TunesBro WinGeeker Ultimate interface, simply select your OS version and the user account that's locked, and click on the "Reset Password" button to unlock that account.
Finally, click on "Reboot", and the process is complete. Now you can remove the media and restart your computer, and you should be able to access the previously locked account without using a password.
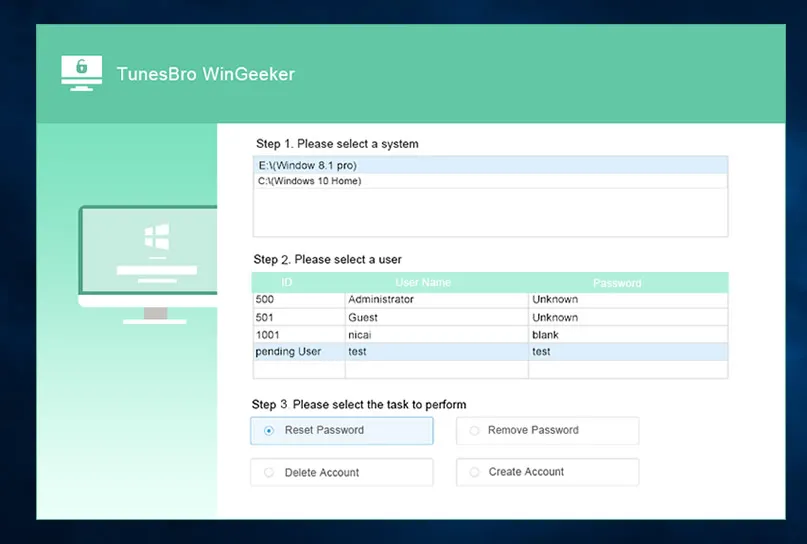
This is by far one of the most easiest pieces of software to work with. Millions of users have downloaded the application for their Windows PCs and servers over the last four years since the utility was first released. WIth the extensive testing and ongoing feature additions, it just keeps getting better every day.
Offline NT Password Alternative 3: PC Login Now
If you're already familiar with NT Password, then PC Login Now should be fairly easy to use. Both have a lot of similarities, but this alternative is definitely much faster. The older versions used to be free, but even if you can find an old version now, the functionality will be greatly restricted. Moreover, there's no more support for the old project since it moved to a premium model.
One advantage is that you don't need different versions of the software for different Windows versions, but it doesn't support Windows 8 through Windows 10. Even if it works it will only be for local user accounts so that functionality is limited as well.
Step 1. Download the executable file to a different PC. This file will contain a single ISO file that will need to be extracted and burned to create bootable media for your locked computer.
Step 2. On the secondary PC where you downloaded the file, when you click on the .exe file it should popup your default file extraction utility. That's usually WinRAR. Make sure you note down the target folder, then hit the Install button.
Step 3. Once the file has been extracted, you will need to burn it onto a CD, DVD or USB drive as bootable media. Note that this is not the same as simply burning the file to a storage device. The boot information must be made available, so use a tool like free ISO burner for this purpose.
Step 4. Your bootable media is now ready to be used. Insert it into the locked computer and restart it. After the initial boot process you'll see PC Login Now loading. Choose option 1 when prompted. This is the normal boot and the default choice.
Step 5. You will see some lines of text scrolling on the screen. Wait until you see the message "PC Login Now! is ready to start, please click NEXT to continue", and then click on Next. Now you need to select the OS version of your computer. There will usually be just one displayed. Click on Next.
Step 6. Now select the user account to be unlocked. If it's not there, that means PC Login Now was unable to find that user. If you see it, select it, then make sure the "password is empty" checkbox is ticked, and click on Next again. Your password will now be reset almost instantaneously, and you'll see an option to 'reset another user'. Just click on 'No' and you're done. Now remove the bootable media and then restart your computer. If you leave the disk in, it will again boot to PC Login Now.
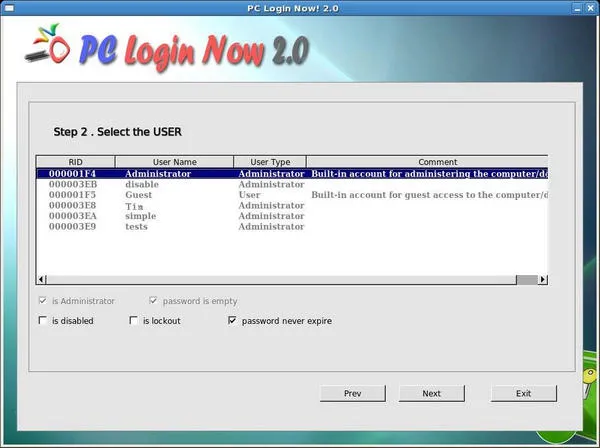
The utility is very simple to use, as you have just seen. Unfortunately, all the older versions will be in trial mode so you can't really do much with them.
Summary
These three utilities offer solid alternatives to Offline NT Password & Registry Editor. Each has its own advantages, and what you choose will depend on whether you're comfortable with multiple utilities and command line work or if you just want a single application that can do it all.