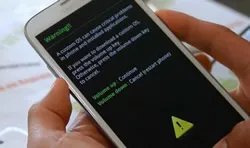Decades have passed yet text messaging is still one of the most exhilarating ways to have serene conversation with our dear ones. Not only that, all important reminders or notes from office is shared via text messages.
But as time goes on, your inbox and internal memory will be flooded with text messages that sooner or later has to be erased from your phone to make more storage space. Or you may receive some important text messages from work that you couldn't just leave them on your phone. On some other cheerio notes, your loved and dear ones may have sent you messages that you always want to adore in your life. So, you cannot afford to delete these messages at any cost.
The most vibrant solution to this problem is quite effortless and that is to have a hard copy of these text messages by printing them out from your phone and keep them to yourself forever. In this post, we will show you the most seamless way to print our text messages from Samsung Galaxy phones.
- Method 1: Print Text Messages from Samsung Galaxy S8/S7/S6 by Taking Screenshot
- Method 2: How to Print SMS from Samsung Galaxy S8/S7/S6 with TunesBro Android Manager
Method 1: Print Text Messages from Samsung Galaxy S8/S7/S6 by Taking Screenshot
This part is very simple and straight forward. Just take screenshots of each and every text messages and transfer them to your computer. Then simply, print them out. Let us explain, what it means to understand this method properly.
Step 1: Open the text message thread that you wish to print out.
Step 2: Take screenshot of that text by pressing and holding Home & Power button simultaneously. You will hear a picture clicking sound that indicates that screenshot has been saved.
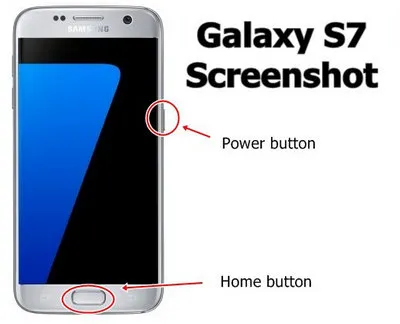
Step 3: Open Gallery to confirm that the image is stored. Open that image and share it via email and send it to your email ID or any other email that you have access to.
Step 4: Transfer that picture to your computer. Connect printer and print each and every image.
That's should be it. But this method is very time consuming and exasperating and one of the arduous way to print text messages. Especially, if you need to print out an entire conversation thread then this will take forever.
But what if we told that you can print out an entire thread of text message with just a single click? Sounds unrealistic, right? But, it is indubitably true, you can print out all messages with just a click on your mouse. That's where TunesBro Android Manager works like a charm.
Method 2: How to Print Text Messages from Galaxy S8/S7/S6 with Android Manager
TunesBro Android Manager is a professional solution to manage an entire Android smartphone. This tool provides the most innovative and lavish way to print text messages from Samsung Galaxy Phones. Not only that, you can manage your entire Android phone using this software. You can easily import and export data from computer to phone with just a push of a button. In addition, you can backup and restore deleted files effortlessly too. You can remove junk files and boost up speed of your smartphone and there's much more to that. Let us exhibit how to print text messages using this software.
Step 1Install and Launch TunesBro Android Manager
First, you will have to download and install the software on your Windows computer. Next, launch the program on your PC to initiate the printing message process.

Step 2Connect Samsung Galaxy to PC or Mac
After launching the program, connect your phone to PC using a USB data cable and let the software identify your phone automatically. You may have to enable USB debugging mode to run everything flawlessly.

Step 3Export Messages to Computer
Now, click on SMS from the left pane of the software and it will let you preview all the text messages contained in the phone. The choose the file format. By default you have three options: XLSX, CSV or TXT format.
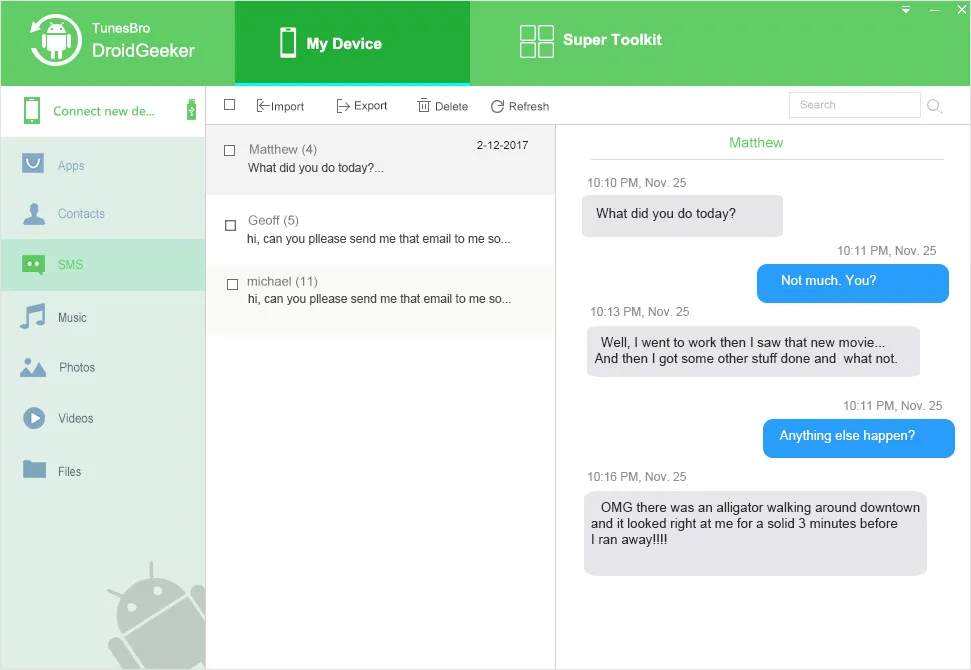
Step 4Print Exported Messages from Computer
Now, open the saved file on your computer to see the entire message thread. Now press and hold CTRL + P or click on file followed by "Print". Make sure to connect a printer before giving this command to run everything smoothly. That's all. You should now have a hard copy of your text messages.
Keeping a hard copy of your text messages is more of a permanent solution. You can now remove the messages from your phone and have some room to receive more text messages. In this short guide, we showed you how to use TunesBro Android Manager to print messages but you can also manage all kind of smartphone performances using the same software. Head on to the official website to check all features by yourself. I am sure you won't regret it. Stay tuned for more!