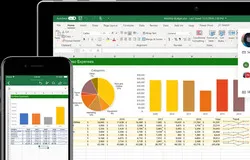How do I remove a password from an Excel file? This is one of the issues I ran into recently becasue I forgot the open password of an old Excel file. Hence, I am not able to view the content in that workbook. As we know, Excel password protection is a robust security feature that helps you maintain privacy for the most valuable spreadsheet data, such as financial information. However, if you're working with too many Excel sheets and all of them are password protected, there's a chance that you may forget one or two in the process. This article shows you how to deal with two types of passwords found in Excel.
The first is the Restrict Editing password, also known as the Owner password; the second is the Open or User password for accessing the file. If you know the Open password but not the Restrict Editing one, here's how to easily unprotect the worksheet without password.
- Part 1. Remove Excel Password if Password is Known
- Part 2. Remove Open Password from Excel File
- Part 3. Remove Excel Restrict Editing or Permission Password
Part 1. How to Remove Excel Password When Password is Known
Sometimes, it is neccessary to add a temporary password to Excel and remove it later. Though the case is rate as most people who searched this just forgot the password to open the file, it still worths explaning a little bit for this suitutaion. In this part, we will take Excel 2016 for example.
Now open the password protected Excel file and enter the correct password to unlock the workbook. Go to Info -> Protect Workbook -> Encrypt with Password. From the pop-up box, you will there is a password in it but replaced with black dots. Delete all the dots and the attached password will be removed from the Excel file.
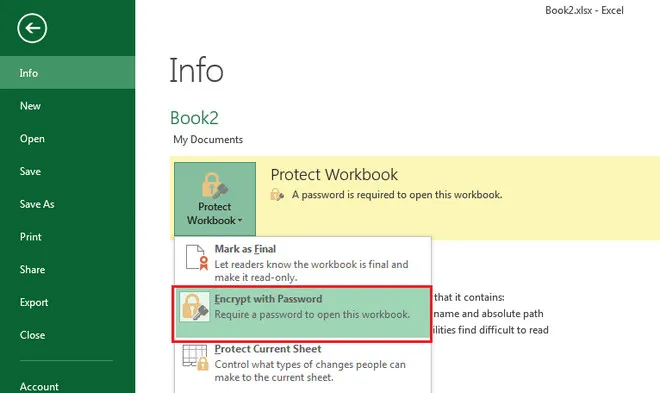
For rest the atricle, it mainly discuss the cases where open password or restrict editing password is lost or unknown.
Part 2. Remove Password from Excel While Open Password is Unkown
If you don't have the password required to open the file, you can try using TunesBro Excel Password Remover. It's an advanced password recovery utility expressly built for Excel. Using powerful decryption engines and multiple password attack algorithms, it can quickly recover even the most complex of passwords.
If you regularly work with protected Excel files, this is definitely a tool to consider having in your arsenal of best software list. The best part is that it supports most of the Excel versions, include 2003, 2007, 2010, 2013, 2016 and 2018.
Step 1Download and Open TunesBro Excel Password Recovery
Download and install TunesBro Excel Password Recovery, as appropriate. When you launch the application, you'll see two options - click on Recover Open Password From Excel.
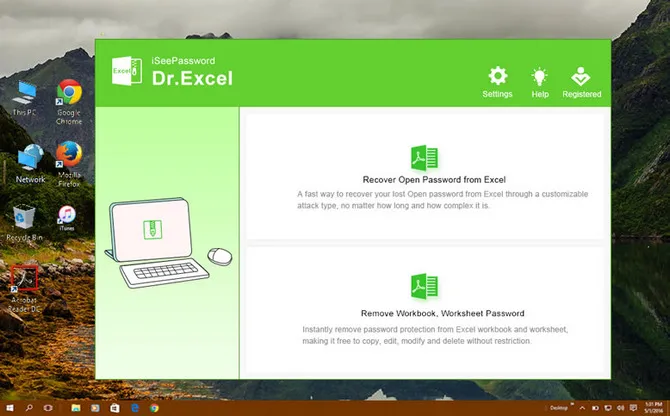
Step 2Add Your Locked Excel File
In the next page, click the Add File button to import the locked Excel file.
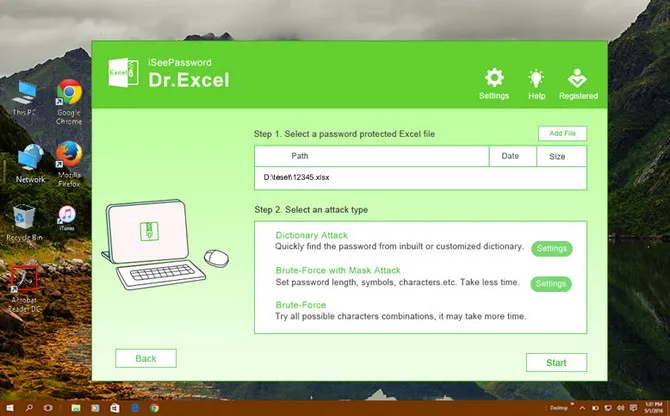
Step 3Choose Compatible Attack Types and Start the Process
Select the attack type from three options provided. Choosing Brute Force with Mask when you know some aspects or attributes of the password, such as length, affixes or specific characters. This will speed up the recovery process.
If not, you can use Brute Force, which checks all character set combinations. The Dictionary attack type uses pre-built word lists that come with the software. Alternatively, you can compile and use your own lists to help recover the password in a shorter time.
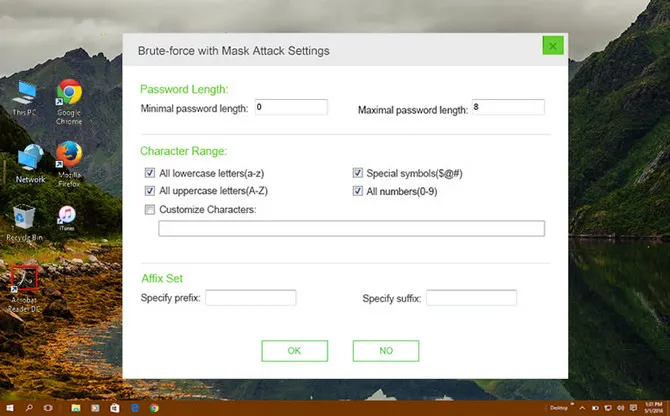
4Start Cracking Password from Encrypted Excel File
There's also an option to choose hardware acceleration, which simply means that the software can leverage the power of your GPU and CPU cores to recover the password quickly.
Once everything is set up, click on Start to begin cracking the password. When recovered successfully, you'll see a notification window where you can copy the recovered password and use it to open your locked Excel file.
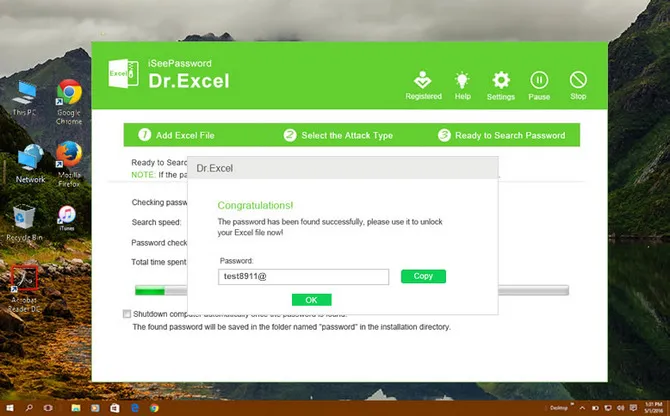
TunesBro Excel Password Recovery can also be used to instantly remove editing restrictions from multiple files. That's what the second option on the main page is for. It is a versatile and user-friendly utility, and users don't need any experience or expertise when using this tool. The biggest advantage is that it retains the information in your files exactly as it is, so you don't need to worry about data corruption or anything else.
Part 3. How to Remove Excel Restrict Editing or Persmisson Password
If you forgot Excel open password, then the only way to get it back is to break it and less tools are available for now. However, for restrict editing or pessmisson password, it is much easier to remove it with online service for free Excel add-in. We share two ways in here to remove Excel restrict editing password.
Ensode.net: It offers a quick online way to remove editing restrictions on Excel sheets. The utility is currently in beta testing so it might not always work, but it's worth a try as a first attempt to remove restrictions that prevent you from editing, copying or printing the information on the sheet.
Head over to this URL (http://ensode.net/xls-crack.jsf). Check the box to accept the terms and conditions of using the service. Click on Choose File, navigate to your spreadsheet and select Open. Click the Submit button and wait for a few moments. If you have Excel on your computer, the unlocked file will automatically open there, and you can proceed to edit, copy or print it.
This online tool is very useful if you have just one or two files to be unlocked this way. It's fast, and you have a choice of either having the file open directly in Excel after unlocking, or downloading it in case you don't have Excel installed on that computer. However, this tool can only be used if you know the Open password already or if one has not been set for the file containing the locked sheet.

Excel Password Protection Remover Pro Add-in: This is an offline tool to remove sheet protection. It's basically a VBA add-in that can analyze and unprotect several spreadsheets in a split second. This VBA add-in is a small script that gives you additional features in Excel. In this case, the feature is to unlock protected sheets. To add the add-in, download it from this location. Next, open Excel and follow the steps shown here.
Go to the Add-ins section under File > Options, then go to Excel Add-ins under Manage. Hit Go. Your add-in should be listed in the Manage box. Check the box next to it and hit OK. In some cases, if you can't see the add-in that you downloaded, you may need to first install it before it appears there. To do that, go to the Add-ins dialog box in Excel and click on Browse. Navigate to the downloaded file, select it and hit OK.
Once the add-in has been activated, you'll see a tab called Protection Remover Pro. Click on that. Click on the Analyze Files option in the ribbon menu and choose one or more files.
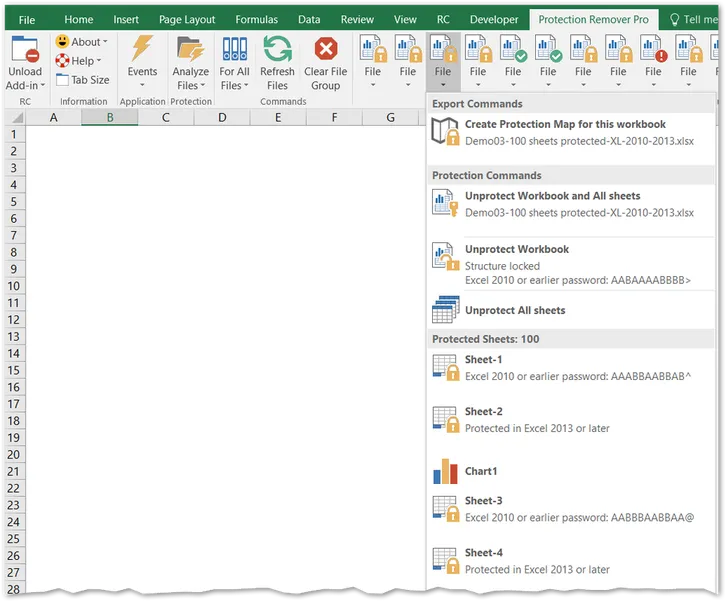
On the right side of the ribbon menu, you'll see several file options depending on how many files you chose for analysis. Clicking on one of them will show you what kind of protection that file has, and offer several options. You can unprotect all sheets in this section by clicking on that option under Protection Commands. Once the sheets are unprotected, you can open that file and edit, copy or print the previously locked sheet. Repeat Step 5 for multiple files.
This is a pretty easy tool to figure out and use, but you'll need a Ribbon Commander subscription. You can use the free trial if you just want to see how it works or if you just need to remove protection from a single set of files.
That concludes the section on tools to remove the Restrict Editing password applied to workbooks and worksheets when you know the access or Open password. If you don't know the open password, it's not easy to just remove it. You will need to use recovery tools to get the original password.