
Blackberry smartphone is still one of the best options for business man. So it is vital to keep a copy of the important content stored on the device. so here comes the question: how do you transfer text messages from Blackberry phone to a PC for backup? There are several different ways to do this depending on whether the device is running Blackberry OS or Android OS. Unfortunately, a lot of utilities for Blackberry OS are outdated or discontinued, but there are still some that may work. The first tool we have outlined below is one such.
- Part 1: Backup Blackberry SMS with Desktop Manager (Blackberry OS)
- Part 2: Transfer Text Messages from Blackbery to Computer (Android OS)
Part 1 : How to Backup or Export Blackberry SMS to Computer (Blackberry OS)
Blackberry Desktop Manager is the desktop client for devices running Blackberry OS. It has a "Synchronize" function that will allow you to take backups of all your data - including text messages - to your PC. The app is fairly simple to use, and this is the official download from the company website.
Step 1: Download the application to your desktop from the official site and install it.
Step 2: Connect your Blackberry device to the PC using USB cable you received in the box when you purchased the phone.
Step 3: On the desktop interface, you'll see various menu items. Click on "Synchronize". This is essentially the same as doing a backup. Once you click on it, the software will guide you through the steps to backup your messages and other data.

Although this is a fairly straightforward method, there are some disadvantages. For example, you can't use this software for devices running Blackberry 10 OS, which is the Linux-based operating system that came after the original Blackberry OS and before the company opted to use Android. The second issue is with the data transfer itself. Your device may not be recognized, or the cable might be faulty and you'll find it hard to purchase a replacement for that cable type.
Cons:
- 1. Can't view or print exported messages.
- 2. Only available for Windows PC.
- 3. New devices not recognized by the software.
- 4. Partial restore not supported, meaning you should restore the whole device other than messages.
Part 2: How to Transfer Text Messages from Blackberry to Computer (Android OS)
For Android-based Blackberry phones, a desktop-based application like TunesBro Android Manager is perfect when you want to transfer messages without losing any data. You can also use it to move a whole list of other data types from any Android mobile device.
TunesBro Android Manager belongs to a family of application modules that are part of Android Toolkit. Once you have this software on your PC or Mac, you can use it to manage various aspects of your device, such as Repair, Recover, Switch, Root and much more. The Transfer module is what you will be using for SMS backup.
Step 1Connect Blackberry Smartphone to PC or Mac
Download and install the PC or Mac version on your computer. Now connect your device to the computer using a USB cable and launch the application on your desktop.

Step 2Scan Android Phone
Click "Connect" button at the bottom of main screen. Then DroidGeeker will display screenshot for telling you how to enable USB debugging feature on Android. If you already did that, please click "Opened, Next". Wait 30 seconds to let DroidGeeker software full scan the phone. After that, you will see some information about this connected Android device.

Step 3Select Target SMS and Export them to Computer
In the next page, navigate to left sidebar and click "Sms" tab. Now, select all the messages you want to export, or just specific ones, and then click on the "Export" icon from the toolbar. There are three output options to choose from - CSV, XLSX and TXT. Please choose an appropriate one and confirm the transfer.
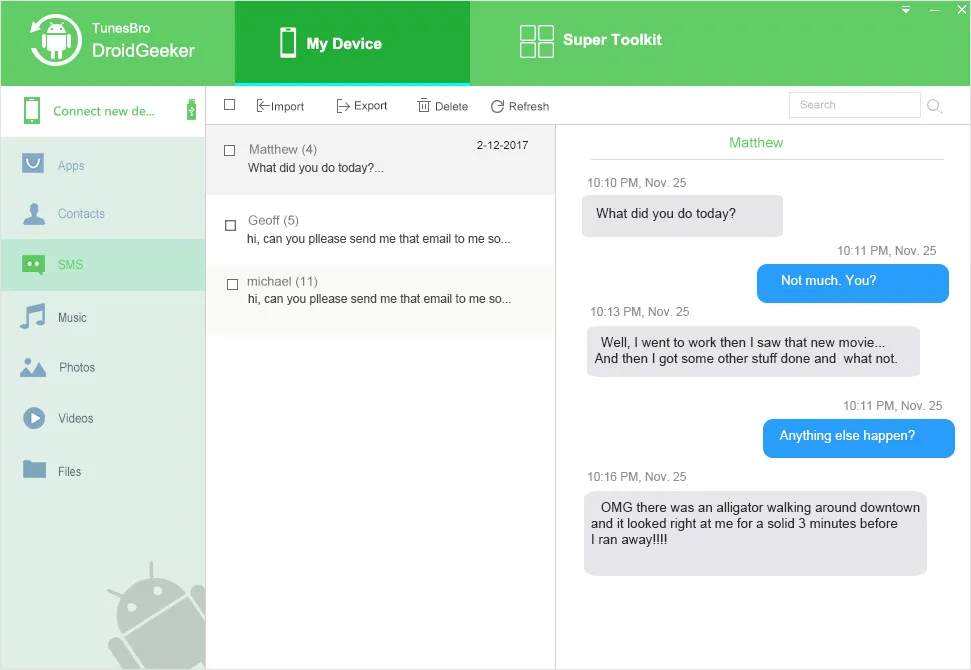
All your selected messages will now be transferred to your computer in the desired format to a location you specify.
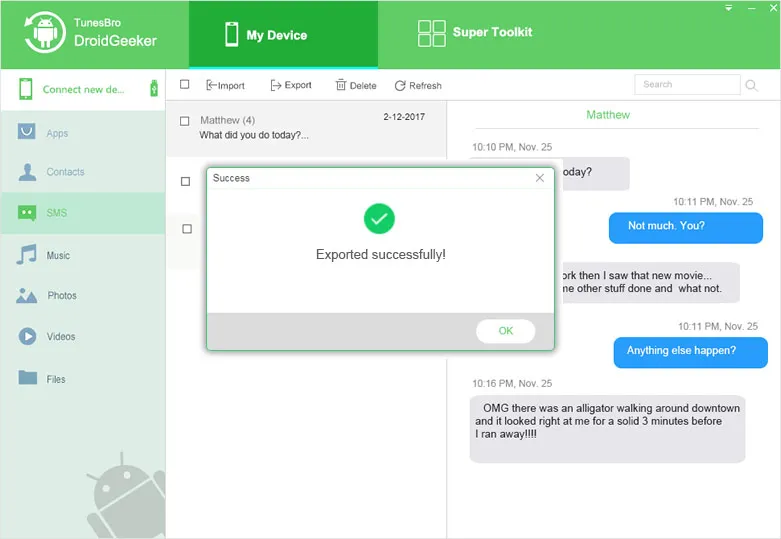
Using TunesBro Android Manager is the most effective way to transfer Android SMS to computer without losing any data in the process. The software has been tested on several brands of Android phones and tablets, and support is provided right up to Android 8.0, which is currently in its final beta stages. You can't go wrong with this software because it's so intuitive yet so versatile that it will allow you to preview any data before moving it. If you have a Blackberry device running one of the latest versions of Android, then this is the SMS transfer software for you.
Bonus Tips: How to Download and Backup Blackberry SMS to Gmail
Things became much simpler after Blackberry started using the Android operating system. There are several Android apps that can help you move text messages from device to PC. If you have a Blackberry device like PRIV, DTEK60 or DTEK50, you can easily use something like SMS Backup+ to move your text messages to a computer via Gmail.
When using SMS Backup+, a little preparation is required before you can transfer your messages. Step 0 below explains how to do that. Let's see how the process should be executed from start to finish.
Step 1: First, enable IMAP on Gmail. To do this, click on the gear cog on the top right corner of your Gmail page (not the browser tab) and click on Settings. In the settings page, go to the tab that says Forwarding and POP/IMAP. Find and enable IMAP in the IMAP Access section.
Step 2: Next, download the SMS Backup+ Android app from Google Play Store to your Blackberry device.
Step 3: Open the app and tap on "Connect", then enter your Gmail ID to link the app to your Gmail account. Grant permission when prompted.
Step 4: When you tap on Backup, it'll ask you whether you want to skip current messages on the device. Tap on Backup in that dialog box.
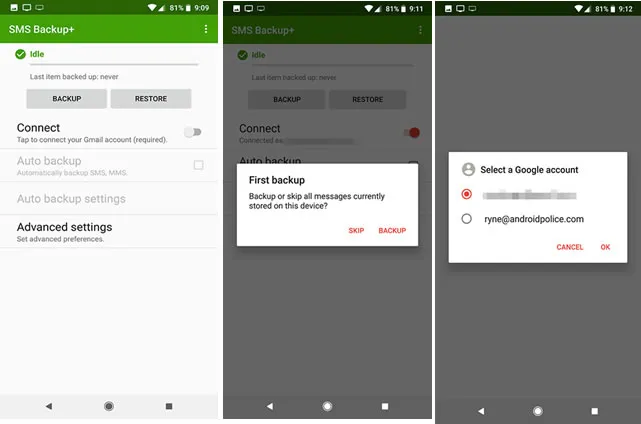
Once the process is complete you will see a new SMS label in your Gmail. You can view or print your text messages, and they will be accessible whenever you're logged into that Google account on any computer.
This method looks simple, but there are often import errors when transferring SMSes via a backup. Moreover, if you're unsure of what IMAP is, then you may not want to tweak your Gmail settings in case something should go wrong. If that's the case, then try this third method, which is fail-proof.

