
It's always prudent to backup all critical data, files and information in the event that something should happen to your smartphone. SMS Backup+ is a great app for backing up your SMS, MMS and Contacts to a Google account. It has received hundreds of positive reviews in Google Play Store. but it has a lot of missing features that users really want. Let's look at the cons of using SMS Backup+ and then look at a few alternatives to this popular app.
Pros:
- Free with in-app purchase.
- Automatically back up messages to a desired Google account.
- The moved text messages appear in your Gmail like a normal email.
- Auto backups are configurable, so you can pick a schedule that works for you.
Cons:
- Can't backup messages to other storage locations, so Gmail is your only option.
- Updates are few and far between (there was nearly a two-year gap until the new look came).
- The backup process is not that fast, and it could eat up your mobile data.
- Restoring messages to device isn't as easy as setting up the backups, and it takes quite a bit of time.
- Alternative 1: SMS Backup & Restore
- Alternative 2: TunesBro Android Manager
- Alternative 3: Native Backup Feature on Android 8.0
SMS Backup Plus Alternative 1: SMS Backup & Restore
SMS Backup & Restore is a particular app, a step up from SMS Backup+ because it is ideal for restoring the data to your device. The setup interface is smooth, and you can easily understand what permissions you're expected to give and what type of backups you want the app to make.
Step 1: To do a backup, just tap on "Create New Backup" and go to the next screen.
Step 2: Now choose the data to be backed up (messages, phone calls). The advanced settings option will let you choose to include or exclude emoji content, and you can also pick individual chat threads to backup if you don't want to choose everything.
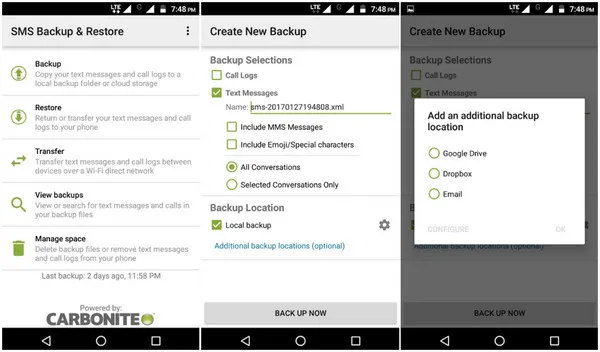
Step 3: On the next screen, choose your backup location. Google Drive, Dropbox and your phone are the three options. The third one is not recommended since you won't be able to access it if your phone is stolen or damaged beyond recovery. You can also choose "Over WiFi" or ‘While charging' as upload options.
Step 4: Next, schedule the automatic backups as hourly, daily or weekly. The preferred option is to do it manually as a one-time backup every month or so. Regular backups can burn through a lot of mobile data if you haven't toggled the "Over WiFi" option to On.
Step 5: You should now see a "Back Up Now" option; click on it to do the backup.
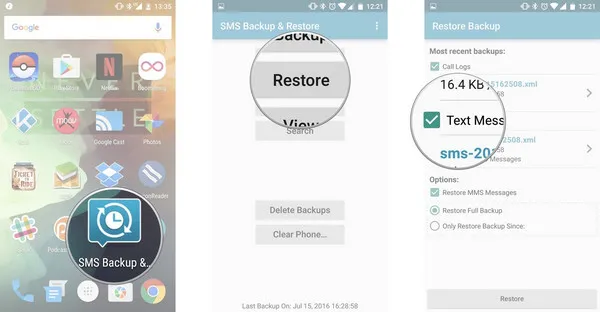
There are several points to note here. First of all, SMS Backup & Restore is considerably faster than SMS Backup+. Second, the Restore process is more straightforward. Third, for one-time backups it's a much better option than its rival app.
The only downside to SMS Backup & Restore is the fact that other than Drive, Dropbox and your phone, there aren't many destination options for your backup files. If you feel that your messages are too sensitive or private to be trusted to a cloud location, then try second method.
SMS Backup+ App Alternative 2: TunesBro Android Manager
As Android-centric software applications go, this is one of the most comprehensive ones available. Transferring data is just one of the options that will be useful to move messages from device to computer. The full suite, the TunesBro Android Manager, has numerous other functions like Rooting, Switch (moving from one device to another), Backup & Restore for protecting all device data, Repair and so on.
The Transfer module lets you backup not just SMS text messages, but also contacts, photos and other media to your PC. It is fully compatible for Android Oreo, so even if you have the latest device running Oreo, you're good to go with this application. More than 4.2 million people have downloaded this utility, so you're in good company if you haven't tried it before.
Step 1Installation
Download this program by clicking the above button and install it on your Mac or PC. Both platforms are welll supported.

Step 2 Connect Android to Computer
Launch the program and connect your Android device. Choose the option that allows you to transfer files to your PC or Mac.

Step 3 Select and Backup Android Messages to PC
On the main interface, go to the "Information" tab. On the left side, select "SMS", and then either "All Messages" or "Unread Messages". You can also choose individual messages from the middle section that shows all your message threads. Clicking on one will let you see a preview on the right side.
In the "Export" menu, you'll see options for exporting in XLSX, CSV or Text format. Choose the one you want, and your text messages will be exported accordingly to a location on your computer that you specify.
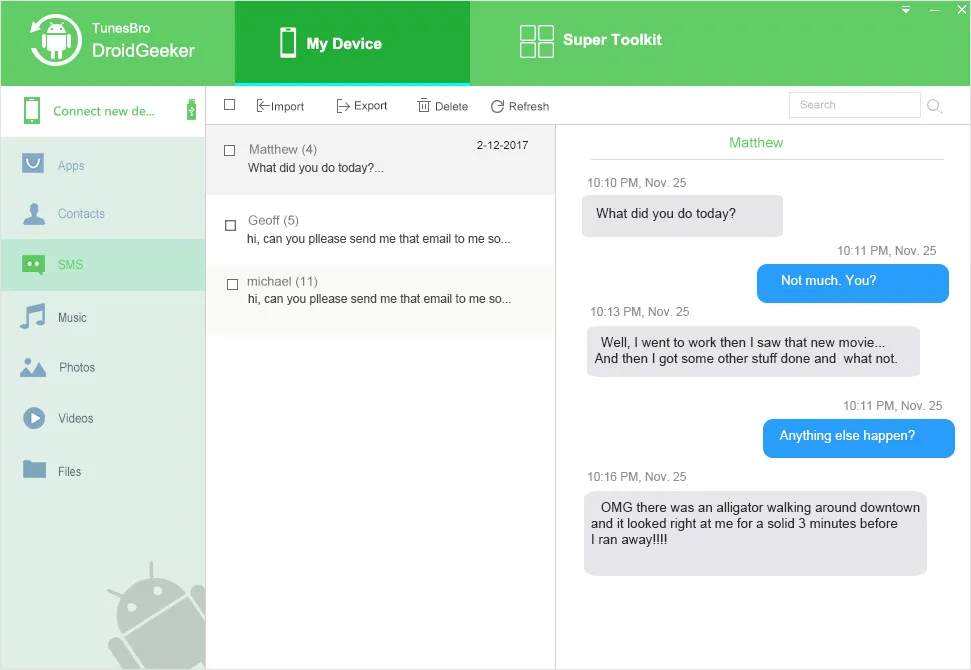
SMS Backup+ Alternative 3: Native Backup Feature (Android 8.0 Oreo)
If you've got a Google Pixel or another device that's been upgraded to Android 8.0 Oreo, you already have the native SMS backup function that Google has built in. Under the "Backups" section within Settings, you'll be able to configure the settings for automatic backups and other parameters. Within the Content section of the Backup page, you'll be able to see when the last backup of SMS Text messages was taken.
For Android 8.1 Oreo, which is the current public release, SMS text messages can be restored once the update is applied. When you see "Finish Setup" appear on the screen, tap on it and all your backed up SMS messages will be restored to the device. You can't do this manually, unfortunately, since it's only available on setup. However, at least you won't have to worry about doing manual backups to your Google account.
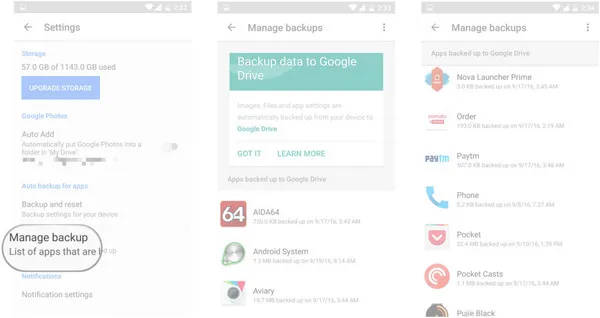
Takeaways:
Depending on your SMS transfer requirements, you can pick any one of these alternatives to SMS Backup+. The last one we've showcased in the most comprehensive, and since you're backing up the messages to your local computer memory, there's no question of it being sent to the cloud and become the target of a hacker.

