
If you decide to do a factory reset on your Android phone for any reason, the first thing you need to understand is that you will lose everything. Your settings, your apps and app data, your contacts, your messages, and absolutely everything else on your phone except what was there when you bought the device. If you don't want to be caught unawares, then we recommend that you take a full backup of your Android phone before attempting a factory reset.
There are several ways to backup the data on your Android phone prior to a factory reset. On most recent versions of Android, the functionality is built in and easy to use. There are also other Google tools that you can use to create a backup. In addition, there are also several purpose-built applications that can do the job for you, one of which we will highlight in this article.
First of all let's look at the native Android feature that allows you to do backup:
- Method 1: Android Native Backup Feature
- Method 2: TunesBro Android Backup & Restore
- Method 3: G Cloud Backup
Method 1: How to Backup Android Phone with Native Backup Feature
This particular feature on Android has been around for quite a few years actually, but it has gone through a couple of changes since it first made its appearance on Android smartphones and tablets.
The feature essentially backs up all of your data to Google's servers, and you can automate the process to execute periodically. That means you don't have to remember to manually do back ups, and you can be confident that your data is always safe on Google's cloud servers. Unfortunately, you can only maintain one backup at a time, so you can't review any of the old backups in case you need to. There is also a limit (25GB) on the amount of data per app.
Step 1: On your Android phone or tablet (with SIM), go to Settings >> Personal >> Backup and Reset. You will see two options there; you need to select both. They are "Backup my data" and "Automatic restore".
Step 2: You will now need to go back to the Personal page, and then into "Account & Sync". Here, you will need to select the Google account to which your backups must be saved. Make sure you select all the options on this page so that whatever data is available on your device can be backed up.
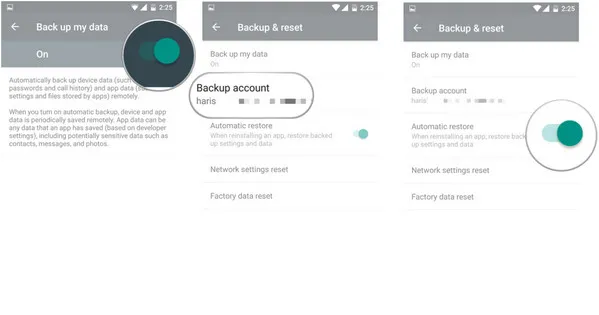
Note: Currently, only Google Pixel phones have the ability to backup text messages (SMS), photos and videos. If you want to backup everything, then the recommended option is to use a specific software or mobile application for the purpose, as described in the last section of this article
Apart from this built-in feature, there are also other third party applications that can help you backup your Android data to the cloud.
Warning: the approch works fine for files, such as music, videos, photos and documents. You should be noted it is not applicable for contacts, messages, WhatsApp, Calendar and notes.
Method 2: How to Completely Backup Android Phone
Android Manager from TunesBro is one of the most comprehensive Android backup tools that you will ever find. Aside from the Backup & Restore module, the toolkit also contains several other options to handle data and even the operating system on your device. Some of these include Restore, Repair, Switch, Transfer, Root and a lot more.
The Backup & Restore module is especially powerful because it has a unique feature that allows you to preview the files in any of your backups. This is very useful when restoring data because you can choose what data to move back to your Android device. To do a full backup of all the data on the Android using Android Manager, please follow the easy steps outlined below:
Step 1Install Android Backup & Restore on PC or Mac
Download and install TunesBro Android Manager on your Windows or Mac computer.

Step 2 Connect Android Device to Computer
Now connect Android device to the computer using a USB cable, and launch the program. Click on the Backup & Restore module. At this point, you will need to enable debugging on your Android device.

Step 3 Select Files for Backup
On another page you will see your device and two options: Restore and Backup. Select the "One-Click Backup" button and proceed to the next step.
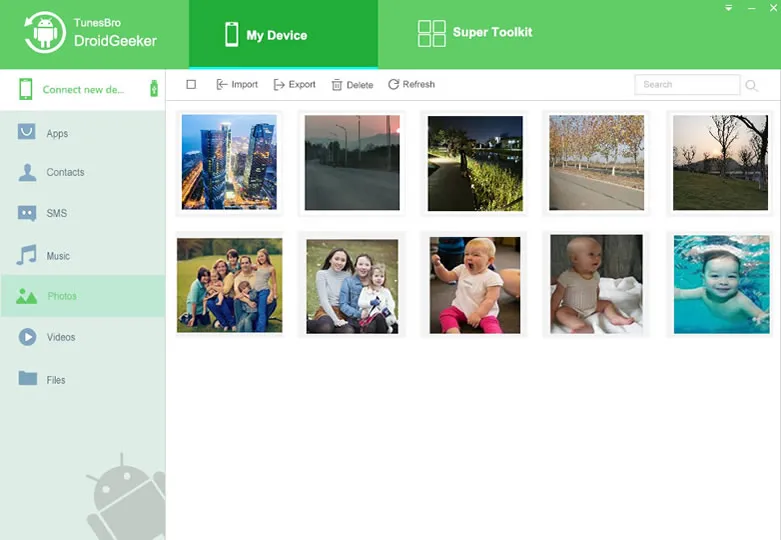
Step 4 Backup Alll Data to Computer
You will now see various types of data displayed on the screen, along with checkboxes next to them. All the data types will be selected by default, but if there is anything that you don't want to backup, simply deselect that option. Finally, click on the button shown on the bottom right side of your screen that says "Backup".
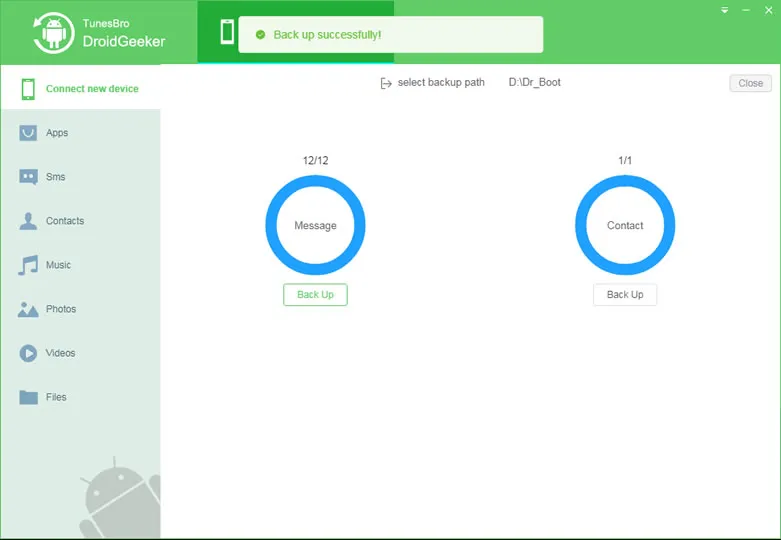
The next time you connect your device and launch the application, you will be able to preview all your previous backups and decide what data you want to restore to your phone. The application is extremely flexible and you can trust all of your data to be safe 100%. Over 3.4 million people have downloaded this application today, so you know that you are in very good hands with dr. fone's backup and restore utility.
Method 3: Backup Android Phone with G Cloud Backup
Although there are tons of apps that can backup various data from Android to Google Cloud, this is one of the better mobile apps that we have come across. It's quite user-friendly, but you do have to set up an account first before you can set up your automatic backups.
To use G Cloud Backup, follow the instructions provided below:
Step 1: Download G Cloud Backup from the Google Play Store to your Android device.
Step 2: Create a new account on the app itself.
Step 3: Select all the data types that you want to back up. This includes contacts, messages, photos, videos, music, call logs and a whole bunch of other data.
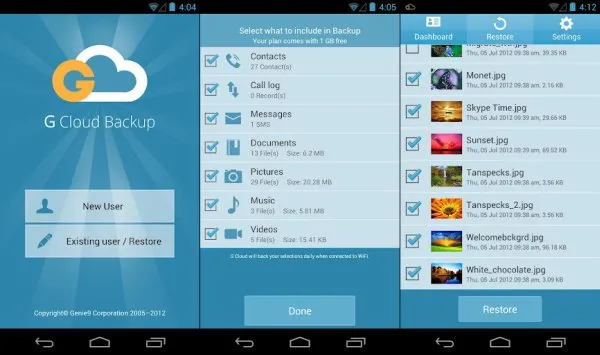
The downside to this particular third-party mobile app is that there is a cap on the amount of free space that you have. It starts with one GB of free space, but you have to earn the rest (up to 10GB) or pay for extra space for your backups. If you are not too keen on doing any of that and you have a large amount of data on your Android phone to be backed up, then this third solution might be the ideal one for you.
Conclusion:
Once you have completed the backup process using one of these three methods, you may now proceed to factory reset your device knowing that all your data is safe and can be restored to your device when you need it.

