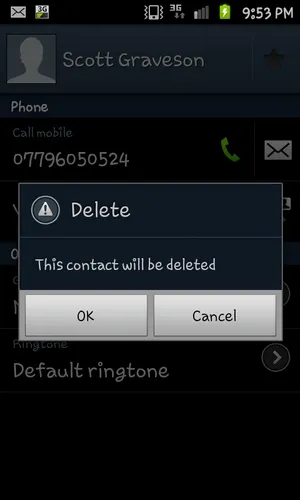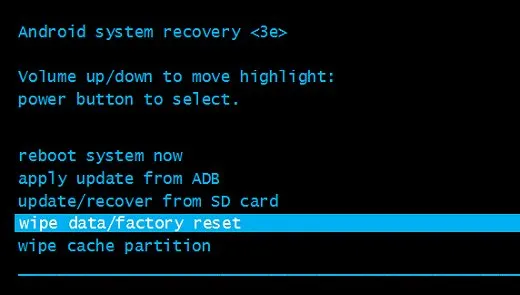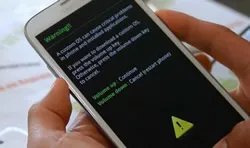Each Samsung Galaxy phone has a Contacts app in stock. It stores all the phone numbers and personal details for all the contacts. But sooner or later, the contacts app is filled fully with known or unknown contacts, making it a bit of unorganized. For example, you don't need to keep the phone numbers of people who you are not in touch with for 2 years or unnecessary contacts that came by default with your phone like ringtones, weather live, etc.
So, in this tutorial, we will show you how to delete contacts on Samsung Galaxy smartphones and you can even implement these tricks with other Android phones models as well. These particular solutions are useful if you were selling your phone or re-organizing the device. Let's hop in and get started.
- Solution 1: Delete a Contact on Samsung Galaxy Manually
- Solution 2: Erase All Contacts by Factory Reset
- Solution 3: Delete Contacts with Professional Android Data Eraser
Solution 1: How to Delete a Contact on Samsung Galaxy Manually (Insecure)
With Contacts app, you can add new contacts, edit profile details or simply delete a contact from the list. The easiest way to delete a contact on Samsung Galaxy phone is by using the default delete button. It is available on each smartphone and more or less, they use the same pattern. However, the deleted contacts can be restored with Android data recovery software or apps.
Step 1. Open Contacts app.
Step 2. Long tap on the contact name and press the "Delete" button.
Step 3. If you want to delete multiple contacts from your phone then click on the more option and check all the contacts one by one.
Step 4. Then again tap on the three-dotted menu on the top right corner followed by "Delete".
Solution 2: How to Erase All Contacts by Factory Reset
As we know, factory reset is able to delete all personal information on an phone. So contacts will be deleted accordingly. This method is only recommended if you want to wipe out your phone for selling. By applying the following steps will erase everything on your phone including the photos, music, apps as well as contacts.
Step 1. Turn off your phone.
Step 2. Turn it on by pressing Home + Volume Down + Power buttons simultaneously.
Step 3. Your phone will enter into recovery mode.
Step 4. Select "wipe data/factory reset" and press Home to choose the option.
Step 5. Your phone will be restarted as soon the factory reset progress is finished.
Solution 3: Permanently Delete Samsung Contacts with Professional Android Data Eraser
Factory reset and basic deletion are not really safe. Why? Because the erased files are still on still on the physical storage. Any expert or hacker can use a data recovery tool to retrieve the deleted contacts. This could be very dangerous because they could exploit and manipulate your personal details severely.
So, what's the best way to erase contacts from Samsung Galaxy permanently? The #1 pick will be to use SafeWiper for Android to erase sensitive data from Samsung phone because there is no chance to get back deleted data after erase. If you decided to sell your phone then the new owner will have no option to recover them back. Most identities are stolen from used smartphones. Can you imagine what would happen if your personal information like pictures, messages, contacts, net banking details, social networking profiles, etc. are recovered by a hacker? That's why we need SafeWiper for Android to make sure nothing can be recovered ever again.
Top Features of TunesBro DroidWiper
- Deleted data is 100% not recoverable.
- Support contacts, text messages, call log, photo, music and video.
- Support Samsung, Sony, Asus, Google, Motorola, HTC and other 200+ brands.
- Great user interface and super easy to use.
Step 1 Install TunesBro Android Data Eraser
Download the program from the official website on your Windows computer and open the downloaded file to install it. Main user interface is shown like the following screenshot:
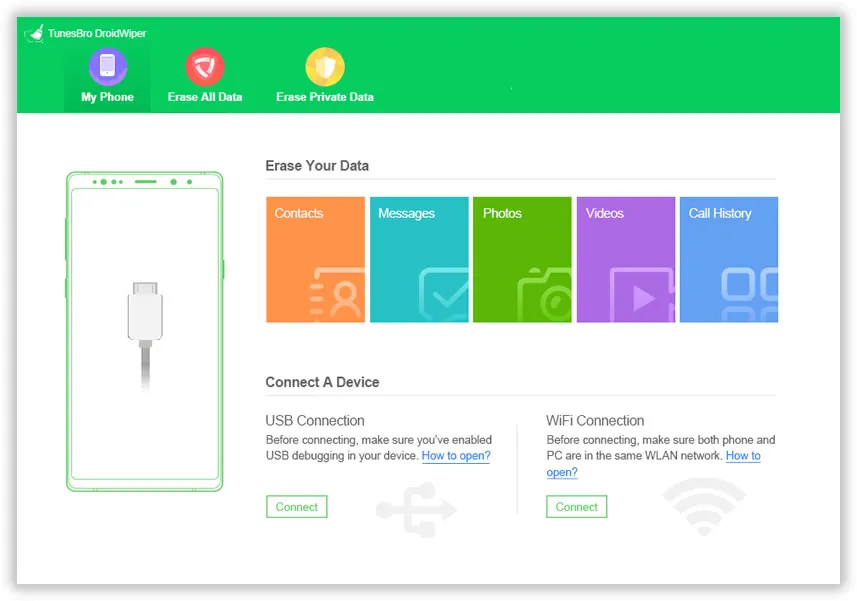
Step 2Turn on USB Debugging and Connect Phone to Computer
Next, turn on USB debugging on the phone. Then connect it to the computer. If the phone was detected by SafeWiper for Android, meaning you can proceed to the next step. If not, you need to check whether Android USB driver is installed or not. Here is a quick fix to the problem.
Step 3Select Data Erasing Method
SafeWiper for Android offers 3 ways to erase data: Erase All Data, Erase Private Data & Erase App Data. To delete contacts, select "Erase Private Data" and wait for the scanning process to get finished.
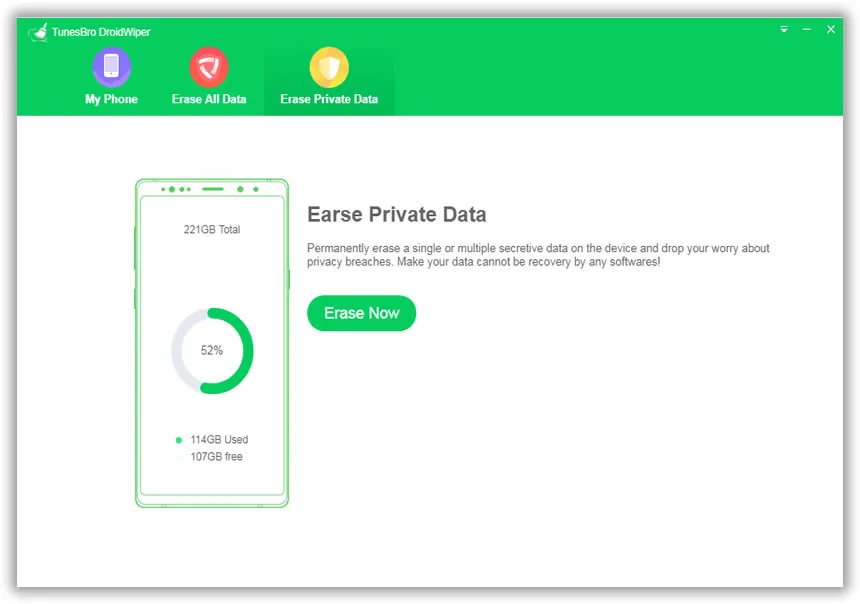
Step 4 Delete Seletced Contacts from Samsung Galaxy S8/S7/S6/S5
Choose "Contacts" from the left sidebar and preview all the contacts. Now, select the contacts that you wish to delete and click on "Erase" to completely remove them from your phone.
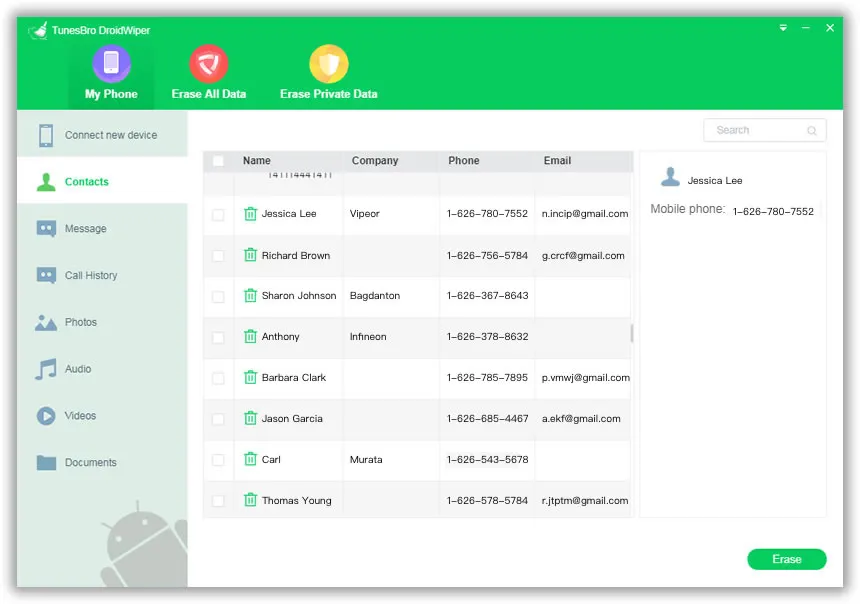
A few minutes later, the choosen contacts will disappear permanently from the phone. After that, the phone will reboot to make sure deleted contacts being removed from internal cache.
Conclusion:
Security and privacy of your contacts should be a top priority assuming the hacking attempts increasing day by day. SafeWiper for Android uses most powerful algorithms to erase data from your phone. There's no way any hacker can recover files after they are deleted with SafeWiper for Android. Also please remember to backup all data before erasing anything with this tool to avoid any kind of accidental data loss.