
Most users today have large music collections that they like to carry wherever they go. The problem is, mobile data is often too expensive to download music directly to your Android device. And you might not want to pay for a Google Play Music subscription or an Amazon Prime membership. So how do you make the best of your Android smartphone expandable memory and put as much music in there as possible, or even import specific playlists as they are?
What we need to remember at this point is that we don't merely want to be able to access the music from our Android device; we want them stored locally. And the easiest way to do that is to download them to your computer over a WiFi connection and then transfer the music files to your Android device.
Here are three ways in which you can do that. However, please note that the free methods are not guaranteed to work every time. You may see random errors crop up, and more often than not you'll either have a bunch of duplicate files or be missing some files at the end of the transfer process. So here goes:
- Part 1: Transfer Music from Android to Computer via USB Cable
- Part 2: Transfer Music between Android and Computer with TunesBro
- Part 3: Transfer Android Music to Computer via Google Play Music
Part 1 : How to Transfer Music from Android to Computer via USB Cable
The simple way is to just connect your device to your computer using a USB cable. When prompted on your Android device, choose the option for Media Transfer Protocol, or MTP. This allows you to transfer any type of media to and from your device to your computer's hard drive.
Although the method is relatively straightforward, there are times when it won't work. You might have a device driver failure or an installation issue or any of a number of common problems related to the protocol. So, if this method doesn't work, there's another way.
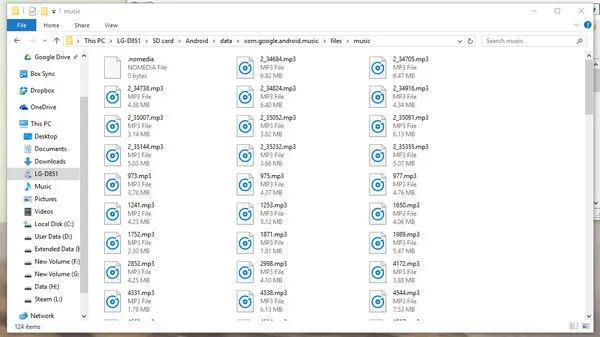
Part 2: Transfer Music between Android and Computer with TunesBro
Android Manager, as its name implies, is a premium utility from TunesBro. It not only allows you to transfer music from your computer to your Android smartphone or tablet, but also other file types such as text messages (SMS/MMS), contacts, photos, music playlists and many more. The best part is that this program can scan all the music files on Android Internal memory across multiple folders. This will dramatically save the time you spend on searching.
The software is available as a free trial version so you know what you're buying before you spend any money, and there are separate versions for Mac and Windows. Here are the steps to transfer music and other files from your computer to your Android device:
Main Features of DroidGeeker
- Mutual transfer between Android device and computer.
- Scan all music files on Android internal and SD card.
- Backup and view other files of content on Android to computer.
- Support 5000+ Android devices and the latest Android 8.0 Oreo.
Step 1 Install TunesBro Android Manager on PC or Mac
Download and install this program on a computer. Launch the application and you will see the user interface as follows. Click "Connect" tab to start the music transfer process.

Step 2Connections and Settings
In this step, you need to munually turn on USB debugging on Android device to set up the communication between Android and Computer. After this, plug the device to computer with USB cable. A few seconds later, the phone should be detected and shown on the main screenshot.

Step 3 Select Music File
From the menu, select "Music". The software aggregates your entire music collection for easy viewing. If your music files are in different locations or playlists, you'll be able to see them sorted on the left side by folder.
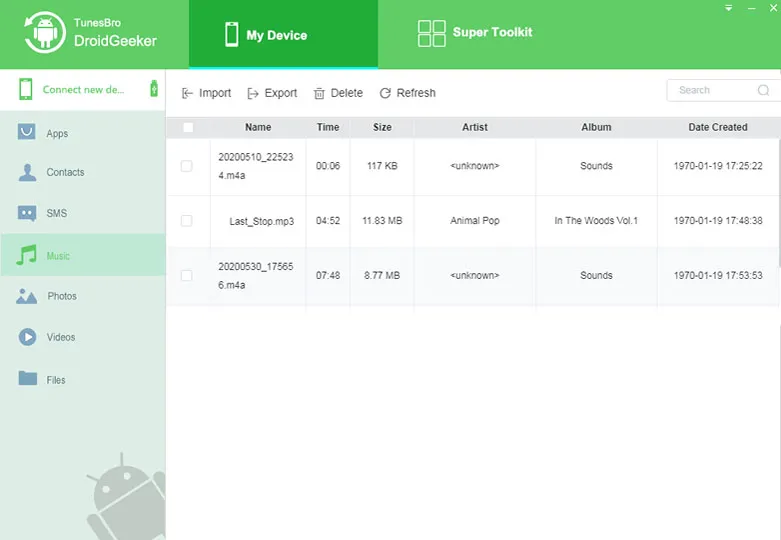
Step 4 Transfer Selected Music from Android to Computer
At this point you'll have a choice of transferring only specific tracks, transferring an entire folder or moving all your music. Pick the appropriate option and then export to your device. You can also choose the target location on your device through the interface.
Part 3: How to Transfer Android Music to Computer via Google Play Music
You can try downloading Google Play Music Desktop Player to your computer and installing it. Once it's installed, you can open the application, sign into your Google account and choose the location for your collection of music. Simply follow the instructions on the set-up window to complete the process. The downside to this is that you may be using mobile data when you sync your Google Play Music on your Android device. To avoid that, you can use a WiFi connection. The only problem is that this method is a little tricky if you're not technically proficient to a certain degree.
So, if you want the really simple and straightforward way to transfer music from your computer to your Android device, you may want to consider a premium tool that has lots of other functions that will be useful in the long run.
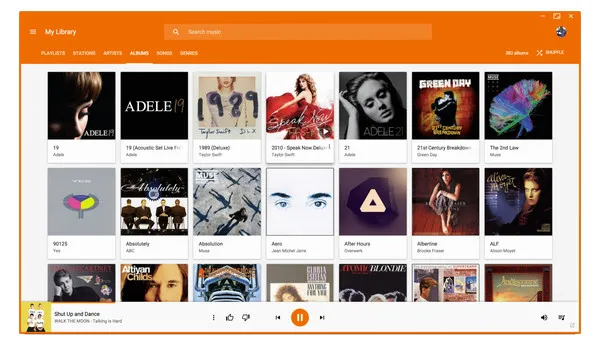
Summary:
Using TunesBro Android Manager is as easy as 1-2-3, as you can see. It's a hassle-free option that gives you flexibility in what you want to move, and it transfers the files quickly and accurately. So it is your best bet for content transfer between Android device and a computer.

