
LG G6 has been awarded as the best smartphone in 2017 due to the astounding features that you don't find on other Android phones. You can take amazing pictures with its excellent camera. With 32 GB internal storage, you can store as many contacts and messages as you want without having the worry of deleting them due to shortage of space. And these kinds of data are very important in our lives and that's why you should keep a backup of contacts, photos, messages and other data in your PC.
The sole reason of backing up data is to save you from data loss. Malfunctions, virus attacks and system errors occurs very frequently in smartphones, which causes heavy data damage and the first things that are deleted are the pictures, contacts, messages and other miscellaneous data from your phone. Now, letting your important information go from your phone just like that could be very painful and that's why in this article, we are going to demonstrate how to transfer contacts, photos and messages from LG phone to PC with easement.
The following tutorial applies to all LG smartphones powered by Android, including LG G6/G5/G4/G3/G2, LG V20/V10, LG K10/K8/7.
- Part 1: Transfer Contacts from LG Phone to PC/Mac
- Part 2: Backup Text Messages from LG to Computer
- Part 3: Download Photos from LG Phone to PC or Mac
- Part 4: Backup LG Phone Data in 1 Click (Recommended)
Part 1 : How to Transfer Contacts from LG Phone to PC/Mac
The first part will teach you how to transfer contacts from your phone to PC. There are too many apps and software available on Google Play Store but we are going to recommend using Gmail to backup the contacts and transfer them to computer because it is lot easier and safer. Most importantly, you don't need to install any third party app or software for this.
Step 1: Open the contacts app on your LG phone and select all the contacts that you wish to backup.
Step 2: Tap on "import/export" option and choose Google on the following page.
Step 3 : Choose the file format type as "VCF" because this format is supported by Android smartphone if you wish to export.
Step 4 : Tap "OK" and all of your contacts should be saved on your Google Account.
Step 5 : Open Gmail from your PC and download the contacts on your computer.
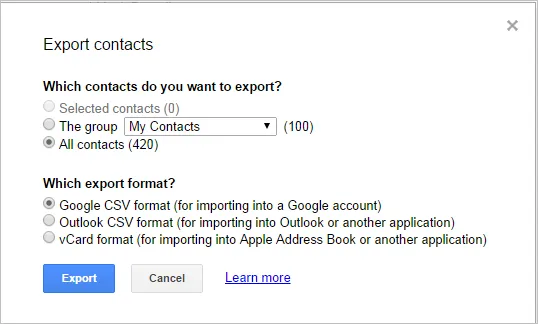
Part 2: How to Backup Text Messages from LG to Computer
To backup text messages, it is a bit tricky than contacts. So we are going to use an Android app named "SMS Backup+" to do this . It is available on Google Play Store for free and it can effortlessly backup all texts on LG phone and save it to your PC.
Step 1: Go to Google Play Store from your LG G6 phone and search for SMS Backup+.
Step 2 : Download and install the app and open it.
Step 3: Tap on "Back Up" and you can either save the backup to your Google account or you can store it on your local internal storage as well.
Step 4 : Now connect your phone to PC and copy the backup file database to your local computer hard drive.
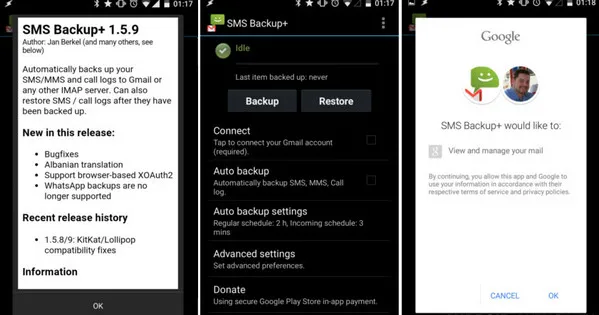
Part 3: How to Download Photos from LG Phone to PC or Mac
Backing up photos to PC can be done directly by connecting your phone to PC with a USB data cable and then follow these steps:
Step 1: Connect your LG phone to PC and wait for your PC to detect your device.
Step 2 : Enable USB Debugging if the phone is not identified by the computer.
Step 3: Open the internal memory storage unit or SD card on your PC and find the DCIM folder, which contains all the pictures, camera roll and other photos taken from your phone.
Step 4 : Right-click on it and copy the folder to your computer. Repeat the same process to copy photos from SD card as well.
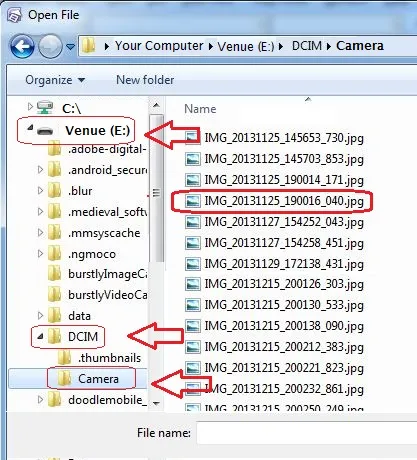
Part 4 : How to Backup LG Phone to PC or Mac in 1 Click (Recommended)
If you want to transfer contacts/photos/messages more conveniently and effortlessly, then TunesBro Android Manager the perfect tool for you. TunesBro Android Manager is an astonishing Android device manager that can control your entire Android phone from PC. Surprisingly, it is able to transfer contacts/photos/messages in one place with just 1 single click. If you'd like to backup the whole device, there is also a one-click backup option out there, which is currently the fastest way to backup Android phone.
More Features Offered by DroidGeeker
- Play and run Android apps on your PC.
- One-click root your Android device.
- Backup and restore data with a single click.
- Send and receive text messages on your computer.
- Get real time notification for every activity on your phone.
With Android Manager, you can backup your entire phone with just 2 clicks. Simply select the data types that you want to save and store them to your PC. For your convenience, here is a guide to transfer contacts/photos/messages from LG smartphone to PC.
Step 1Install Android Manager and Connect LG Phone to PC or Mac
Android Manager is a desktop program so first, you will need to install it on your Windows or Mac computer. Next, launch the tool and get your LG phone connected to PC. Wait for a few seconds and the device will be shown up on main screen.

Step 2Backup Contacts/Messages/Photos to Computer
Please take a look at the left sidebar of Android Manager. You can all the data groupped into different categories. Click on it, then it will unforld all the items under this group. Taking SMS for example, click "Export" button, then all the selected messages will be saved on the computer. This also applies to photos, contacts as well as other files.
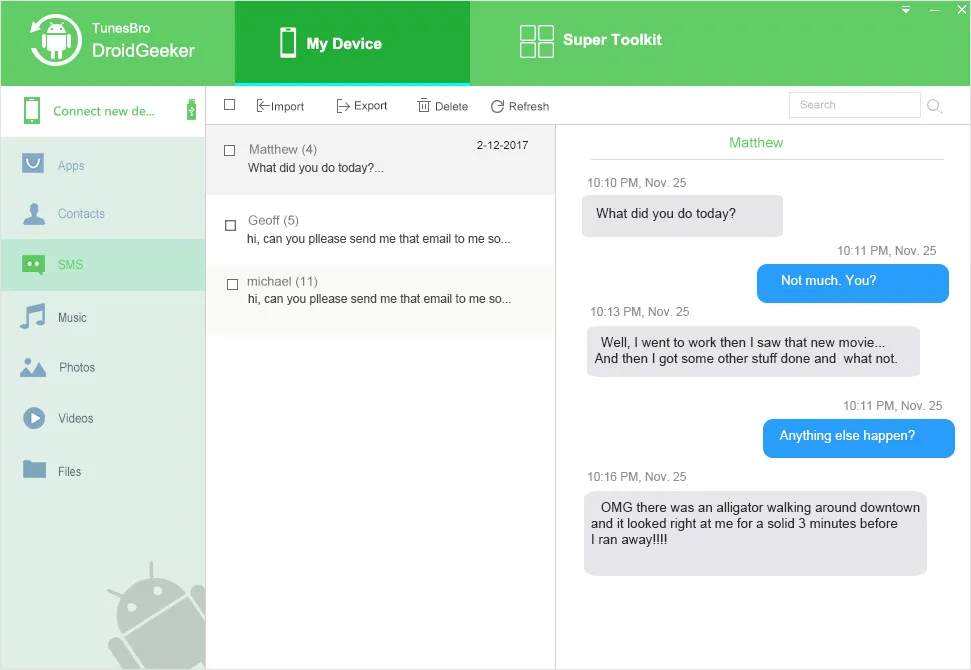
For 1-click backup, , select "One-Click Backup" From the home screen and choose the data types that you want to backup like contacts, messages and photos. Now, select the output destination folder where you want to save the backup and click on "Back up" again to store the backup data on your computer.
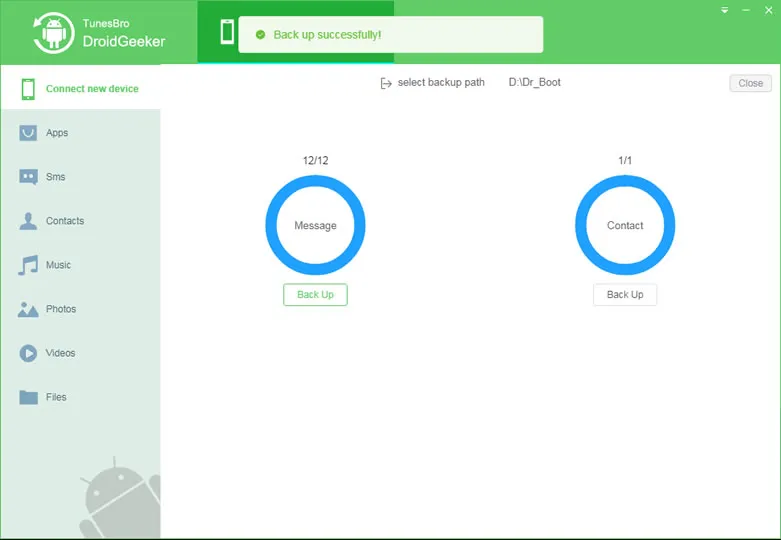
Conclusion:
In this tutorial, we have demonstrated several ways to backup important contacts, photos and messages from LG phone to PC. Of course, if you use separate apps to backup different items then it could be very inconvenient and that's why we will recommend using Android Manager. . Additionally, Android Manager supports over 5000+ smartphone models, including Samsung, Sony, HTC, Google, Motorola and so on. So next time, you buy a new phone, it is assured that none of your data will be left behind.

