
Contacts and messages are often the hardest types of data to move from one operating system to another. It's almost as if different operating systems speak entirely different languages and don't want to learn to speak a second language. Fortunately, there are several ways to move contacts and text messages from your Xiaomi smartphone to Windows PC without spending much time on it. The hard part is that you may have to use different utilities for contacts and messages.
The problem here is that many utilities handle one type of data very well, but aren't capable of handling other types. There are some great SMS backup apps out there, but they're of no use when you want to backup your messages or photos or anything else. Similarly, there are some really cool apps for backing up text messages, but do nothing for music, contacts and other media types.
In this article, we'll show you the best methods for transferring text messages and contacts separately, and then one single application that can do all of it for you in just one click. Excited? Let's proceed now!
- Method 1: Transfer SMS from Xiaomi to PC
- Method 2: Backup Contacts from Xiaomi to PC
- Method 3: Do It All With 1-Click Transfer
Method 1: How to Transfer Text Messages from Xiaomi Phone to PC
Okay, so the first step is to backup all your messages, and for this purpose one of the best utilities out there is the SMS Backup & Restore app. Once downloaded, simply open up the app and tap on Backup to put all your message threads into your SD card.
Next, connect your Xiaomi device to your PC with a USB cable, navigate to the SD card on your device, copy the .xml file and paste wherever you want on your computer. The desktop is usually the best place so you can find it easily later on.
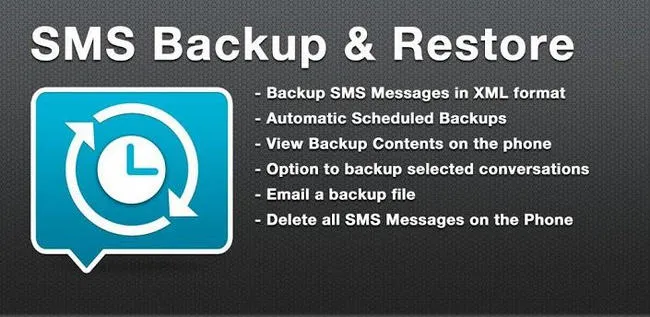
Method 2: How to Backup Contacts from Xiaomi to PC
The approach is very similar to the method described above, but the newest Xiaomi phones running on Android or MIUI make it even easier. You don't need a special app if you've got a relatively new model of Mi phone. Simply go to the Contacts app and the Contacts tab, where you will need to enter the Settings section to see contact management options.
One of the options you'll see is Export/Import Contacts. Tap on that, then tap on "Export to SD Card". That will help you export your contacts to your SD card in the standard .vcf format. Once you've done that, you can easily move the file to your PC the same way you moved your .xml file for text messages.
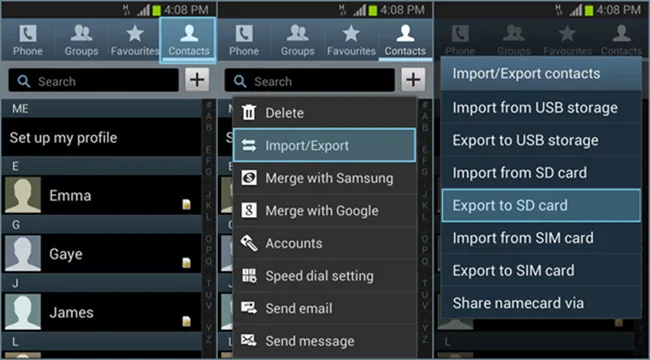
Method 3: How to Transfer Everything on Xiaomi Phone to PC or Mac in 1-Click
Well, it takes too much time to backup the data one by one. If you don't want to waste time on this, then you should use a backup software instead. TunesBro Android Manager will do all the heavy lifting for you. No need to fuss with apps or anything; the utility can be downloaded to your PC or Mac, after which you plug in your Xiaomi device and let the software do all the work.
Although the software has a highly intuitive user interface, we've described the steps below in case this is the first time you've ever moved any data from your Xiaomi phone to a computer. Just follow the steps below and the job will be done in a few minutes.
Supported Xiaomi Device: Mi 8/6/6X/5X, Mi Max 2, Mi Mix 2S/2, RedMi 6/6A/5S, RedMi Note 6/5 and many more.
Step 1Download Android Manager
Download and install Android Manager from the official website. Then follow the on-screen tips to install the program on a PC or Mac according to the computer you have.

Step 2 Connect Xiaomi Smartphone to Computer
Launch the software and plug in your Xiaomi device with a USB cable. The device should be detected by the program in a minute and you will see brief information about the device.

Step 3 Select Data to Export
On the software interface, you'll be able to see your device, as well as the different types of data that can be transferred to your computer. Select Contacts, Messages, or anything else you want to backup.
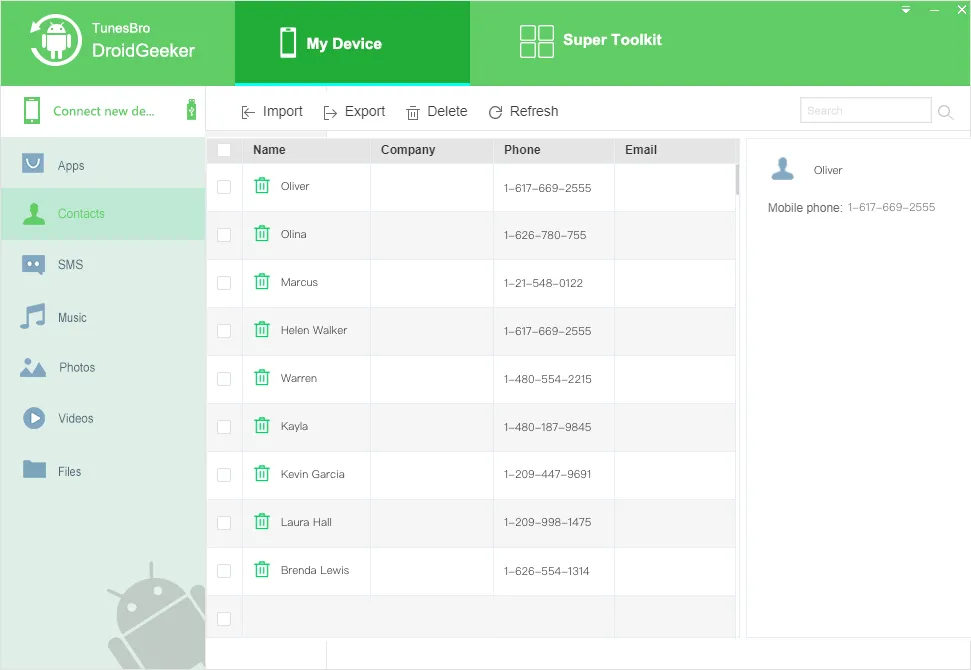
Optional Transfer Selected Data to Computer
Within the software, you'll see an export option that allows you to directly export all your contacts in .vcf format to a chosen location on your computer. Choose this option to move your contacts.
In the same menu, when you choose messages, you'll see the options to export them as XLSX, CSV or TXT. Choose the appropriate one and make the transfer. The software works like this with any data type. SImply choose it on the left, and get all the export options on the main toolbar menu.
Conclusion
Follow the four steps above and all your data will have now been moved to Windows or Mac computer. Be sure to choose the right version of the software when you download from the official site (Windows and Mac versions are available). Once you have this software, you will never need another desktop Android data manager ever again.

