
Uninstalling an app from your Samsung phone or any Android device is relatively simple. The only problem is that most traditional methods don't do a great job of it. That means cache and other leftover files that eventually clog up your memory. And you know how valuable memory space is on a smartphone, right? In this article, we show you the two regular ways to delete apps from Samsung phones, but also introduce another, more comprehensive method that will uninstall not just the app, but all the other files that are normally left behind. If your memory card and phone memory are both already stretched to their limits, this should be your primary consideration when doing your smartphone spring cleaning.
- Part 1: Uninstall Samsung Apps from Main Screen
- Part 2: Remove Apps from Samsung Application Manager
- Part 3: Permanently Delete Apps on a Computer
Part 1 : How to Uninstall Samsung Smartphone Apps from Main Screen
This is the easiest way to remove apps from your phone. You simply tap and hold on an app that you want to uninstall, and then drag it to the Uninstall bin and drop it. If you drop it in the Remove bin, all it does is remove the icon from the main screen. It will still be in your app drawer.
Although this looks like the easiest way, it only removes the main app from your Samsung device. All your cache, temp and other leftover files will still be there. There's also another way to uninstall apps, and the process is explained in detail below.
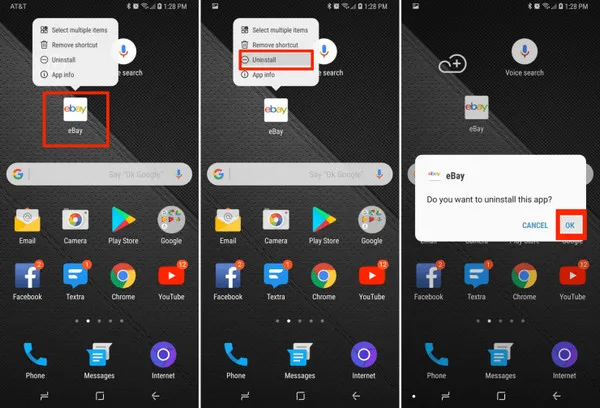
Part 2: How to Delete Apps on Samsung Galaxy from Application Manager
Another way to delete app on Samsung smartphone is from App Manager, where the device holds all information about an app, such as names, storage, permission, etc.
Step 1. From your home screen, go to the app drawer by tapping the Apps icon. This is where all the apps installed in your phone are displayed.
Step 2. Go to the Settings screen by tapping on the icon, then scroll down to the Applications section and tap on Applications Manager.
Step 3. In the appropriate tab (Downloaded or SD Card), scroll down to the app you want to remove and tap on it to open the App Info screen. Here, you can click on Uninstall. Confirm when the warning pops up.
Both these methods are quick, but leave residual files that just sit there until you remove them. If you want to do a more thorough job, what you need is a special tool that can get rid of all related files along with uninstalling the app.
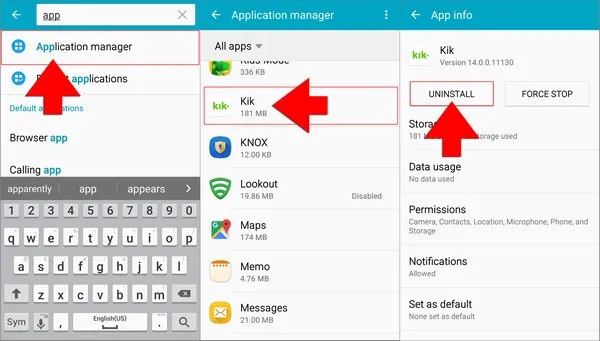
Part 3: How to Delete App on Samsung Galaxy (S9/S8/S7/S6/S5) Permanently
The incompleted deletion is the major issue with the first two suggestions. So if you cared about privacy and look for a way to release more free space, then this part is the right way for you. For this method, you will need to download and install TunesBro Android Manager on a Mac or Windows PC. This desktop application is trusted by more than four million users and counting. It is part of a suite of Android tools that are designed to fully manage your Samsung smartphone. Whether it's a simple app uninstallation, doing a one-click backup, restoring specific content to a phone or even rooting your mobile, this utility is the perfect desktop companion for any Android mobile device.
Main Features of Android Manager
- 100% complete uninstall without leaving any trace.
- Download APK and Install apps on Android from computer.
- Back private data to computer and restore later.
- Add, edit, delete, group contacts freely from PC.
- Transfer media files between Android and iTunes.
Step 1 Install TunesBro Android Manager
You can get the software from the official website here. Once the app has been installed, click on the Transfer utility on the software main interface. You'll also see others like Recover, Backup & Restore, Erase, etc., but we need the Transfer tool to uninstall apps.
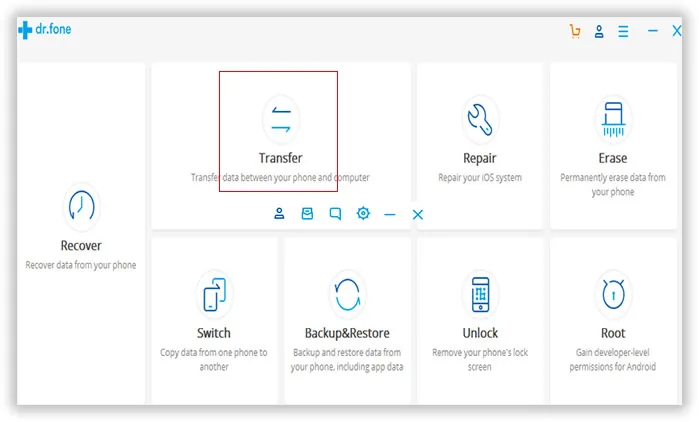
Step 2 Connect Samsung Galaxy Phone to Computer
Now connect your device to the PC or Mac with other original cable. The software will automatically detect the device model and install the appropriate drivers on the computer as well as the device. You will now see a prompt to enable USB debugging and trust the computer, which you need to do. This will prevent the same reminder from popping up each time you connect the phone to the computer.
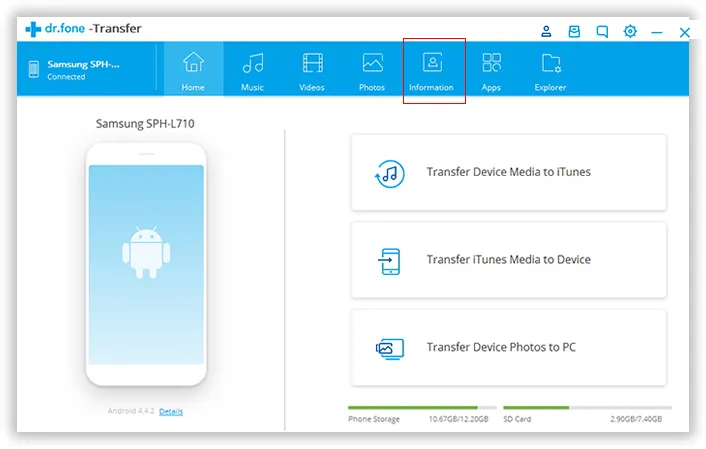
Step 3 Remove Selected Apps on Samsung Android Phone
In the top menu, select the Apps tab, then scroll down and check the box next to the app you want to uninstall. Finally, click the trash can icon (uninstall) and confirm in the popup that you want to uninstall the selected app or apps.
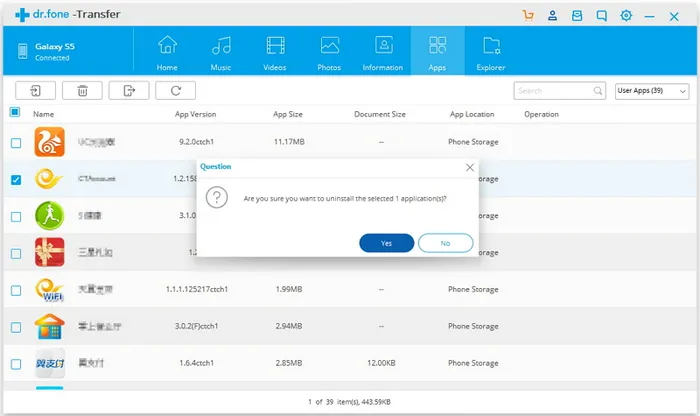
You can now close the app uninstall application and unplug your phone. If you compare this method of deleting apps with the other two conventional methods, you'll see that a lot more space has been freed up on your phone. That's why this app is so popular across multiple user bases. Besides, you have an entire toolkit to help you manage the device on a computer, which is more convenient than doing thing on small screen device. Be sure to regularly backup your device to computer using this amazing software. You can also recover it completely if the screen is damaged or if the phone is bricked for some reason. In addition, when you're moving to a new Samsung device, the Switch tool is perfect to help you move all your media files, messages, contacts and other data from the old phone to the new one. Try it out and see for yourself how easy it is to use, and you'll never look for another Android data management software again.

