
Backups are critical to any computing device, whether it's an Android smartphone or a Windows PC. For mobiles like Android or iOS devices, it is as important to backup your apps as it is to backup your files such as photos, videos and music. But the backup process requires the right tools if you don't want your data corrupted, missing or simply deleted while the backup is in progress or when you restore the data. For that reason, you need to be careful about what tools to use.
Let's talk about a couple of ways in which you can safely and reliably backup all your Android apps and app data from your smartphone or tablet without worrying about data issues.
Tip: For power users who flash ROMs and root their devices, doing backups before any such activity is highly recommended.
- Method 1: Backup Android App Data with Google Account
- Method 2: Backup Android App with TunesBro Android Manager
Method 1: Backup Android Apps Data with Google Account
Since Android is owned by Google, it naturally follows that the company will have provided support for Android devices using their own services. And that, in fact, is the case. Using the Settings on your Android device, you can backup all your data - including your app data - to your Google account.
Step 1: Go to Settings >> Cloud and accounts (this might be different on different Android devices) >> Backup and restore.
Step 2: Under Google Account, toggle the Back up my data setting to the on position. You might also want to turn on Automatic Restore so the data will be restored when the app is deleted and then reinstalled.
Step 3 : You will also need to set up a backup account, but you've most likely already done that when you signed into your Google account for the first time.
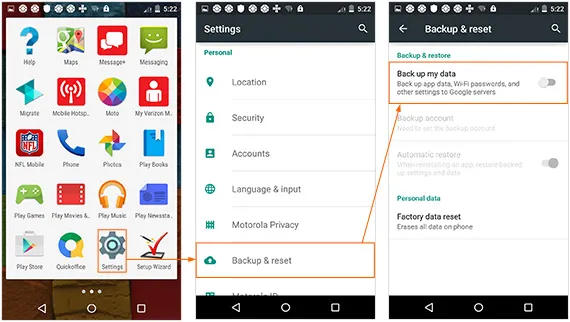
Now, whenever an app is installed on a new device and you sign into your Google account, all the app data will be restored. The only problem is that these backups can't be accessed externally. To be able to do that, you need to backup your apps and data to a PC. This next utility will allow you to do exactly that.
Also read: How to backup Android messages to computerMethod 2: How to Conveniently Backup Apps on Android to PC or Mac
As the name suggests, TunesBro Android Manager is a specialty application (desktop) that lets you backup not just your Android apps and their data (rooted devices only), but absolutely everything from your Android device to a PC. That way, if something happens to your device, you'll be able to access the backup files on your PC as well as on another Android smartphone. The other benefit is privacy. With the Google Account method you'll be backing up your data to the cloud; this way, it's stored on your personal computer where only you have access to it.
Using TunesBro Android Manager is one of the simplest things possible because the software is so intuitive. There's really nothing to do other than move your mouse around a bit and make some selections, as you will see in the process description below.
Support Android Brands: Samsung, LG, Sony, Huawei, OnePlus, HTC and other 100+ more.
Step 1Install Android Manager on PC
Download this program from the official website and install it on your Windows PC.

Step 2 Connect Android Phone to Computer
Connect your Android device, after which it will show up on the software's interface. You will also see several functions, among which is the Apps option. Click on that.

Step 3 Choose Apps for Backup
From the app list, you'll be able to choose whatever data you want to back up in the next window. Once you have selected your apps (also apps data on rooted devices), click on the Export button again to initiate the process.
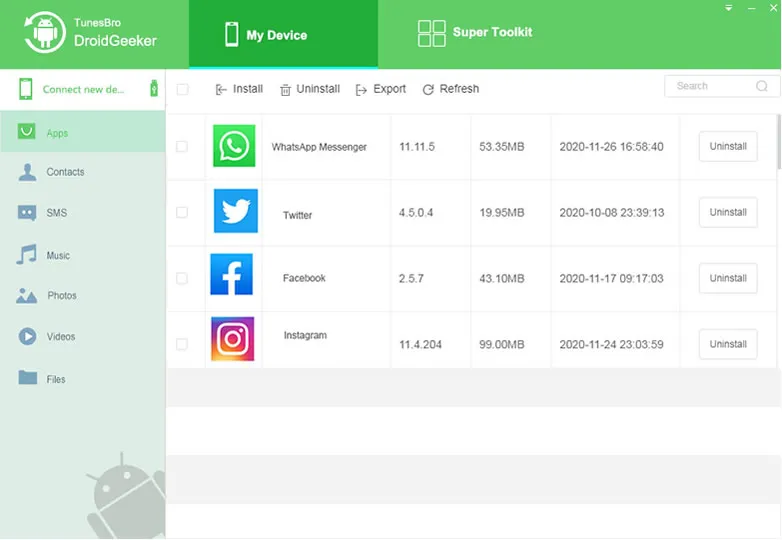
When you connect your device, you will also be able to see older backups. You'll see this option the second time you do your backup, and then every time after that. Once you do a backup, the software will give you the option of viewing it, which is a feature that not many backup tools offer. You'll be able to see them while restoring as well.
Summary:
If the Google Account method is not suited to your privacy preference, then TunesBro Android Manager utility will be your best choice.

